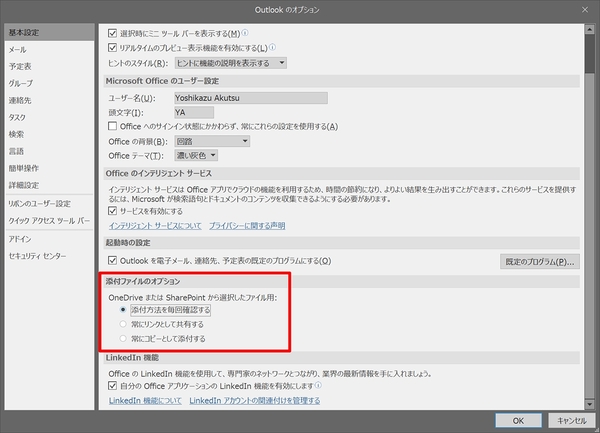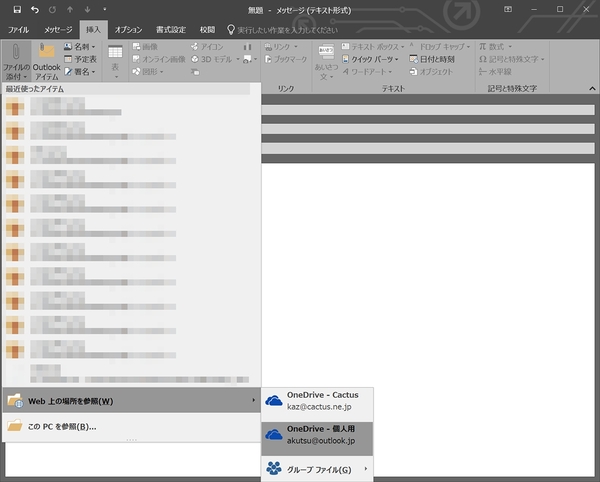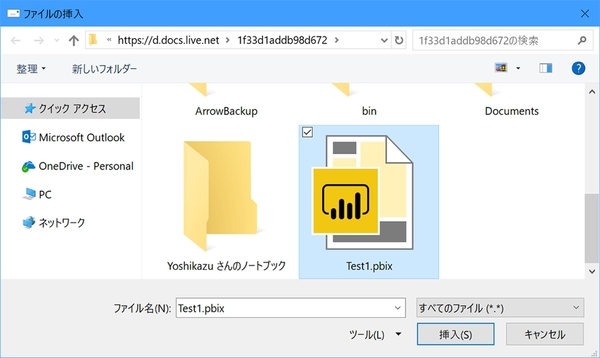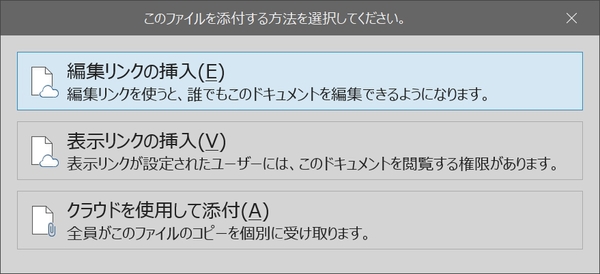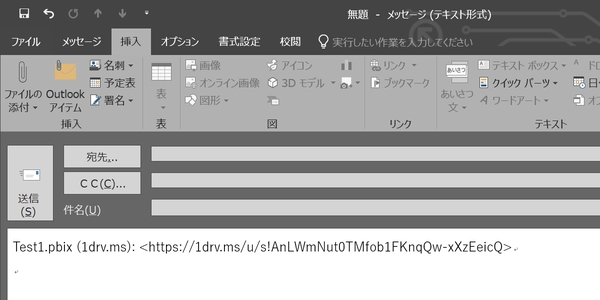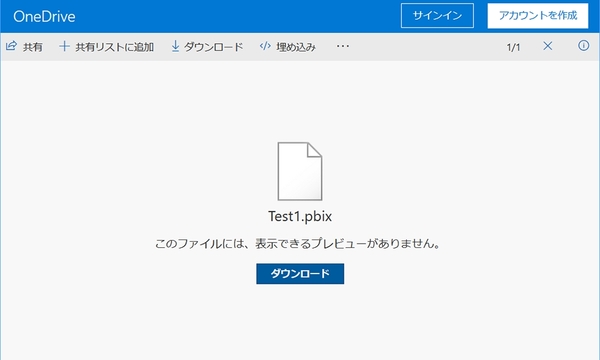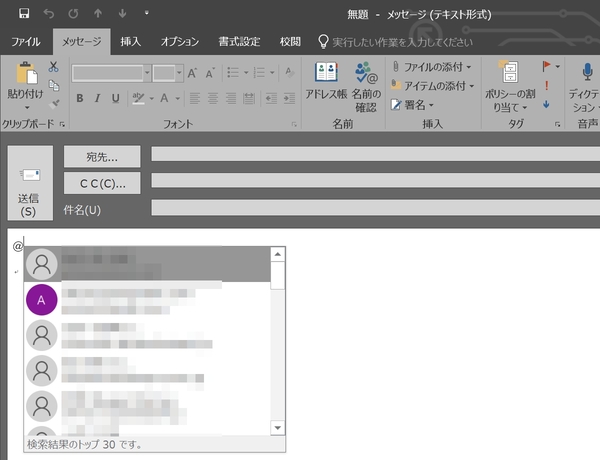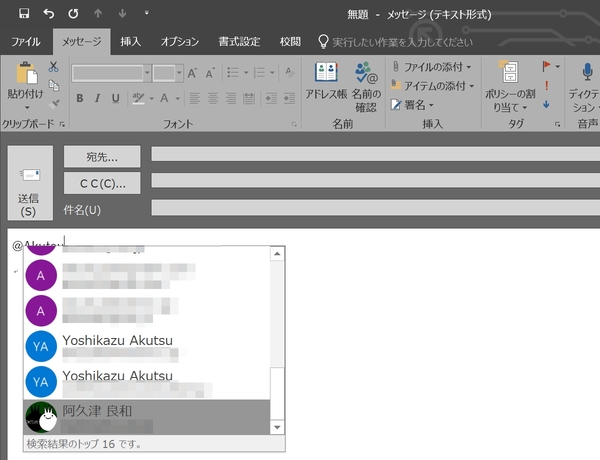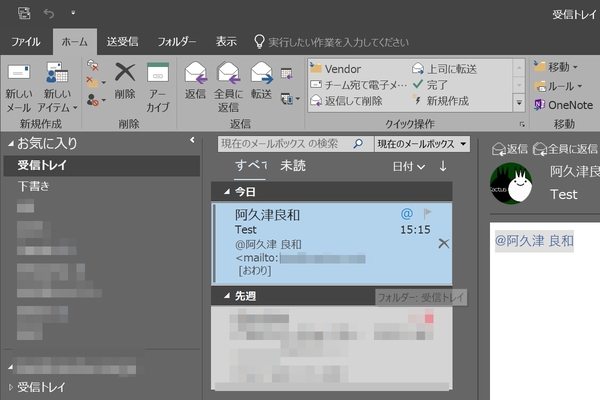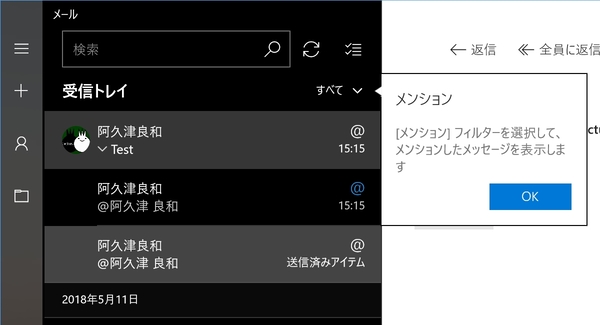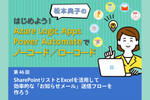仕事に差がつく!阿久津良和「Office 365のスゴ技」 第33回
クラウド経由でのファイル添付、メンション機能を使いこなそう
「Outlook」も進化している、新機能をチェックしよう
2018年06月06日 12時00分更新
本連載は、マイクロソフトのSaaS型デスクトップ&Webアプリケーション「Office 365」について、仕事の生産性を高める便利機能や新機能、チームコラボレーションを促進する使い方などのTipsを紹介する。

Office 365を使いこなして仕事を早く終わらせたい皆様にお届けする本連載。今回はOutlookのキラリと光る機能に注目する。
常に進化するOutlook
今さらOutlookの機能紹介か・・・と思うなかれ。MicrosoftはOffice 365の工程表を示す「Office 365 Road map」を公開しているが、本稿執筆時点でのOutlookの開発中機能は23項目にも及ぶ。そのうち9項目はAndroid版、6項目はiOS版、2項目はmacOS版だが、多くの方が使用中のWindows版はグループメールボックスへメッセージをドラッグ&ドロップする機能や、メッセージのテキストサイズ設定機能、アニメーションGIFへの対応など6項目の機能実装を予定している。
Outlookは、日常使いのちょっとした不便を解消し、ビジネスの現場に即した使い方を可能にするなど常に進化してきた。今回は進化したOutlook 2016の機能をTipsベースで紹介する。
クラウド経由で添付ファイルを送信
クラウドストレージ普及前からOutlookをお使いの場合、メッセージにファイルを添付して送信するクセが身体に染みついている方もおられるだろう。だが、クラウドストレージでファイルを編集し、その内容が逐一変化するのが当たり前になった今では、メール添付でのファイル共有は内容の変更に追いつけず、変更が加わるたびに送信し直すのも面倒で相手に迷惑がかかる。やはり、メールでもクラウドストレージ上のリンクを送信するのがスマートだ。
普段のファイル添付はドラッグ&ドロップを使用するが、新規メッセージの作成ウィンドウで、<挿入>タブ→<ファイルの添付>→<Web上の場所を参照>からOneDrive for BusinessやSharePoint上のファイルを選択すると、ファイルの実体ではなくリンクの挿入が可能になるはずだ。
可能になるはずなのだが、なぜか筆者の環境でうまくいかない。Microsoftコミュニティで同様の問題が発生していないか確認したところ、バージョン1712で同様のトラブルが発生していたようである。筆者はバージョン1805(ビルド9330.2014)で本稿執筆に当たっているが、個人用OneDriveではファイル添付をリンクして挿入できることを踏まえると、筆者のテナントで何らかの手違いが発生しているのだろう。読者諸氏には申し訳ないが、本来の手順は公式ブログをご一読頂きたい。
メンション機能で情報伝達性を向上させる
日本のビジネスメール文化において無駄に感じるのが、CC文化である。上司や案件に関わる関係者をCC、BCCに並べることで、無言の確認や透明性の担保に用いるが、一説ではCC文化で8割にも及ぶ無駄なメールが生成されているという。自身が受取人ではないメールは読まないも人が少なくないということだ。
どうしてもメールで相手に連絡を取りたい場合はメンション機能を推奨したい。メッセージや会議出席依頼時に「@」を入力し、続いて連絡を取りたい相手の名字や名前を入力する。これでメンションが強調表示されると同時に、受信時には相手もメッセージの確認がしやすくなる。以前この連載でも紹介したMicrosoft Teamsでも使われている機能だ。
もちろん相手もOutlook 2016やUWP(ユニバーサルWindowsプラットフォーム)アプリの「メール」を使っている必要があるものの、社内であればツール類もある程度は統一されるだろうから、上司や同僚へ確実に伝えたい内容を含むメールや出席依頼はメンション機能を活用しよう。

この連載の記事
-
第100回
Team Leaders
Office 365の更新チャネル名が“また”変更へ -
第99回
Team Leaders
今さら聞けないMicrosoft Teamsの便利な機能 -
第98回
Team Leaders
進化するMicrosoft Teams――2020年4月に追加された新機能を紹介 -
第97回
Team Leaders
SlackからTeamsを呼び出すアドオン、Teamsのカスタム背景画像を試す -
第96回
Team Leaders
WSLでWord文書ファイルをテキスト化する -
第95回
Team Leaders
中堅中小企業向けOffice 365もMicrosoft 365へ -
第94回
Team Leaders
共有メールボックスでOutlookのメール容量を2倍に -
第93回
Team Leaders
見送られたMicrosoft SearchでのBingの強制利用 -
第92回
Team Leaders
外部との仕事がはかどるOneDrive for Businessの「ファイル要求」 -
第91回
Team Leaders
Office 365でシンプルなタイトルバーを復活させる -
第90回
Team Leaders
Excelの新自動化ソリューション「Office Scripts」プレビュー版が登場 - この連載の一覧へ