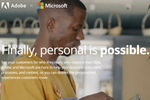仕事に差がつく!阿久津良和「Office 365のスゴ技」 第28回
みんなで使おう、「メンション」機能
飛び交うメッセージの嵐に負けない方法、「Microsoft Teams」のTips
2018年04月06日 11時30分更新
本連載は、マイクロソフトのSaaS型デスクトップ&Webアプリケーション「Office 365」について、仕事の生産性を高める便利機能や新機能、チームコラボレーションを促進する使い方などのTipsを紹介する。

Office 365を使いこなして仕事を早く終わらせたい皆様にお届けする本連載。第28回はMicrosoft Teamsを便利に使うTipsを紹介する。
相手に見てほしいメッセージはメンション機能を活用
企業内や部署内、プロジェクト単位でグループ(チャネル)を作成し、濃密なコミュニケーションと情報共有を可能とするMicrosoft Teams(関連記事1、2)。強いて欠点を指摘すれば、活発なチャネルに参加するとすべてのメッセージを追いかけるのが難しい点だ。スマートフォン版Microsoft Teamsクライアントも存在するため、空き時間を活用する方法もあるが、ここではメンションの利用を推奨したい。
日本語では「言及」の意味を持つメンションは、自身の書いたメッセージを送信する際に、読んでほしい相手を指定する機能だ。複数ユーザーが参加するSNSでは一般的に使われる機能だが、Microsoft Teamsも同様の機能が備わっている。メッセージを送る際に「@」を入力すると自動的に現れる候補から相手を選択すればよい。もちろん「@名前」と直接入力することもできる。
メンションを受け取った相手には、Webブラウザーならばページの右下、デスクトップアプリ版なら独自の通知が現れる。通知をクリック/タップで開きMicrosoft Teamsでメッセージを確認すればよい。もちろんチャネルに参加しているメンバー全員が本機能を理解し、積極的に利用しないと意味をなさないものの、これで自分宛のメッセージを見落としてしまう事態が大幅に軽減できるだろう。
メッセージの改行は[Shift]+[Enter]キーが簡単
日本マイクロソフトのOffice 365担当者曰く、Microsoft Teamsに関して質問されることが多いのは「改行方法」だという。Microsoft Teamsのメッセージは一般的なチャットツールと同じく[Shift]+[Enter]キーで改行できるが、知らなければ気付く術がない。
筆者も見落としていたのだが、日本マイクロソフト担当者からおすすめされたのは、作成ボックスの展開だ。作成ボックス下部に並ぶアイコンを押すと、1ラインの作成ボックスを展開し、メーラーなどと同じくメッセージの加工やハイライト、箇条書きなどが可能になる。この状態では[Enter]キーで改行できるため、長文をチャネルに投稿する際は、切り替えたほうが文章作成も容易になるはずだ。
メンバーへのレビュー依頼もTeams上で完結
Microsoft Teamsが持つアドバンテージの1つに共同作業の促進がある。例えば、プレゼンテーション資料のレビューをメンバーに依頼するケースでは、これまで、関係者にメール添付でお願いするか、オンラインストレージにアップロードしたファイルのURLを記述するといった方法を選択してきただろう。だが、Microsoft Teamsなら、それらの操作もワンステップで済む。
「ファイル」にレビューを依頼するファイルをアップロードし、編集状態から「会話を開始」すれば、チャネル内にファイルリンクとメッセージを投稿できるため、一連の操作をMicrosoft Teams内で完結できる。周りのメンバーもファイルをMicrosoft Teams内やWebブラウザー、デスクトップアプリで閲覧・編集できるため、作業効率は大幅に高まるだろう。
このようにMicrosoft Teamsは、日常業務にかかる時間を短縮できる機能を多数用意している。またタイミングを見てMicrosoft TeamsのTipsを紹介したい。

この連載の記事
-
第100回
Team Leaders
Office 365の更新チャネル名が“また”変更へ -
第99回
Team Leaders
今さら聞けないMicrosoft Teamsの便利な機能 -
第98回
Team Leaders
進化するMicrosoft Teams――2020年4月に追加された新機能を紹介 -
第97回
Team Leaders
SlackからTeamsを呼び出すアドオン、Teamsのカスタム背景画像を試す -
第96回
Team Leaders
WSLでWord文書ファイルをテキスト化する -
第95回
Team Leaders
中堅中小企業向けOffice 365もMicrosoft 365へ -
第94回
Team Leaders
共有メールボックスでOutlookのメール容量を2倍に -
第93回
Team Leaders
見送られたMicrosoft SearchでのBingの強制利用 -
第92回
Team Leaders
外部との仕事がはかどるOneDrive for Businessの「ファイル要求」 -
第91回
Team Leaders
Office 365でシンプルなタイトルバーを復活させる -
第90回
Team Leaders
Excelの新自動化ソリューション「Office Scripts」プレビュー版が登場 - この連載の一覧へ