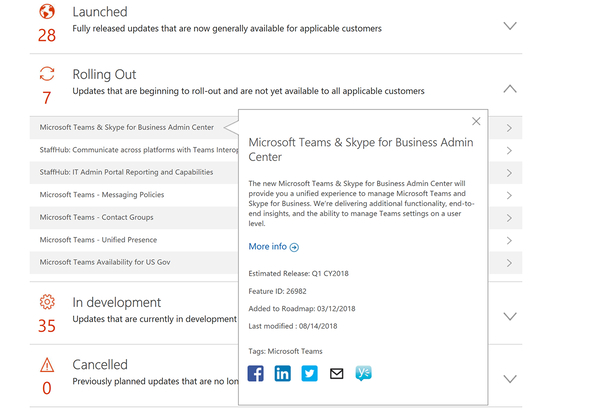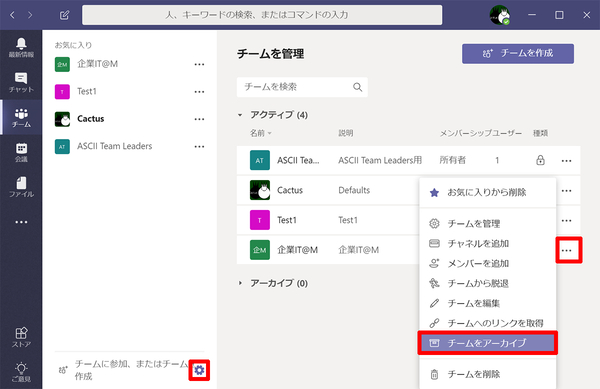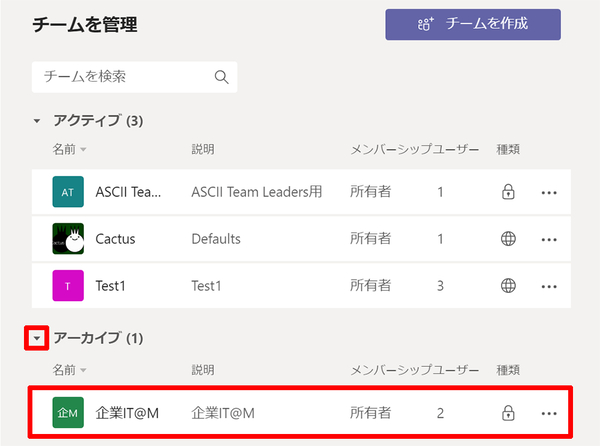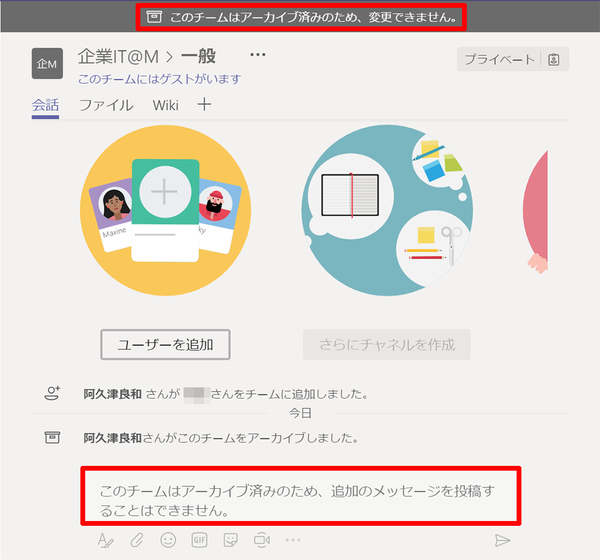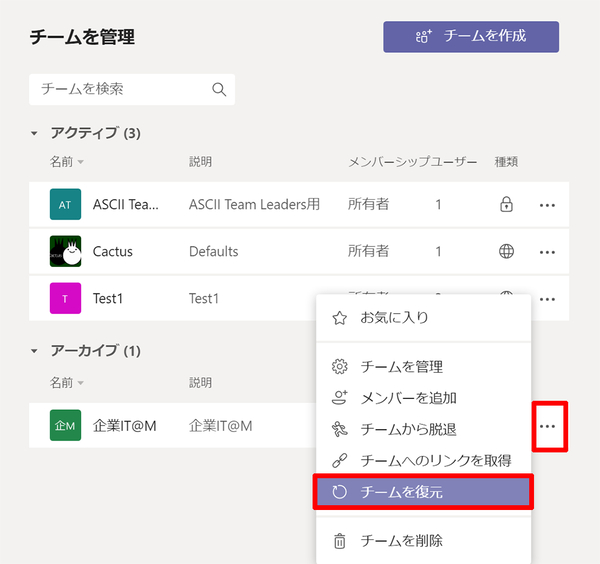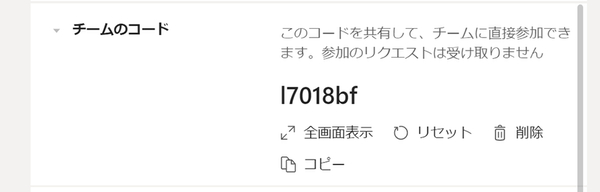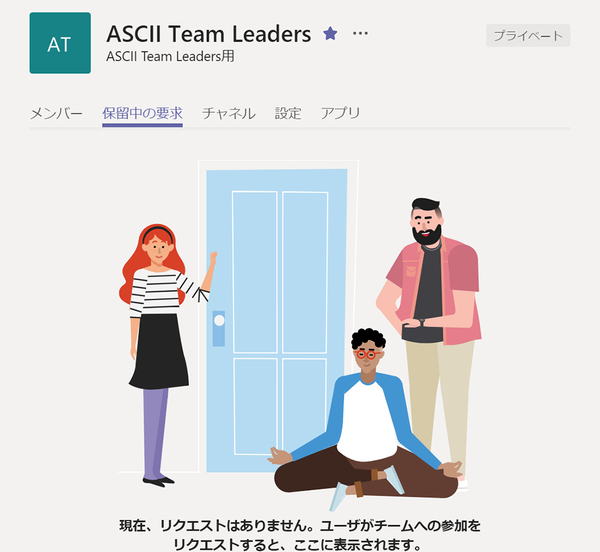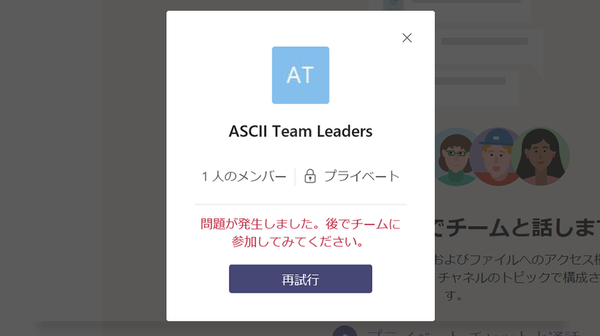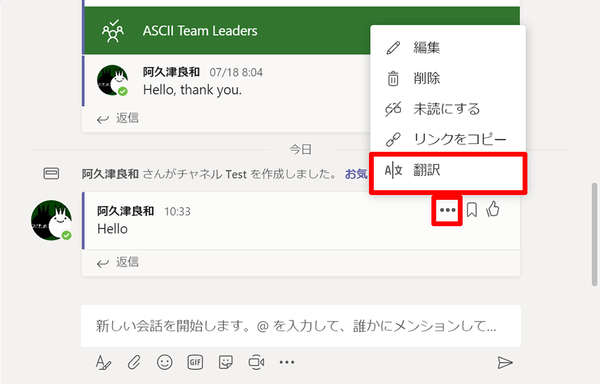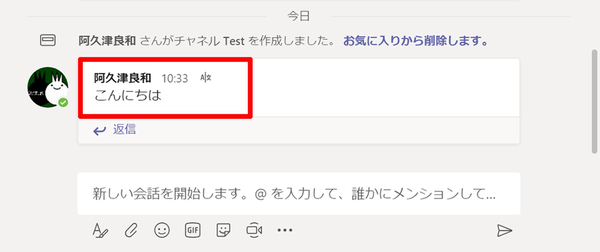仕事に差がつく!阿久津良和「Office 365のスゴ技」 第43回
チームのアーカイブ、多数メンバーの一括招待、機械翻訳機能
これは便利かも!Microsoft Teamsの最新機能3選
2018年09月03日 11時30分更新
本連載は、マイクロソフトのSaaS型デスクトップ&Webアプリケーション「Office 365」について、仕事の生産性を高める便利機能や新機能、チームコラボレーションを促進する使い方などのTipsを紹介する。

Office 365を使いこなして仕事を早く終わらせたい皆様にお届けする本連載。今回はMicrosoft Teamsの最新機能に注目する。
企業内のチャットや会議、音声通話でコミュニケーションを加速させるTeamsだが、他の毎月何らかの機能更新が行われている。追加機能の情報は、Office 365 RoadmapでTeams関連の項目を検索すると確認できる。本稿では、Teamsの直近の新機能のうち、興味深い3つ紹介する。
案件が終了したチームは「アーカイブ」機能で読み取り専用に
直近の新機能として興味深いのが、チームのアーカイブ機能だ。例えば案件用に立ち上げたチームが、案件終了に伴い不要になったとしよう。そのまま削除するのは簡単だが、顧客との取引履歴や知見の蓄積を目的として残したい場合、アーカイブすることで、チームを読み取り専用にして情報だけ保存することができる。
アーカイブ済みチームは「アクティブ」から「アーカイブ」に移され、各チャネルを参照しても、「このチームはアーカイブ済みのため、追加のメッセージを投稿することはできません」と表示される。これならメッセージの内容やWikiに代表されるアプリへの投稿などもそのまま残せるだろう。なお、Wikiなどのコンテンツも読み取り専用にする場合は、<SharePointサイトをチームメンバーに対して読み取り専用にする>にチェックを入れればよい。
チームへの参加を簡易化する「参加コード」機能
Teamsでメンバーを追加するには、メールアドレスベースの操作が必要だ。この操作を容易にするのが「参加コード」の存在である。本機能は教育関係者向けカンファレンスBett Show 2018で発表した経緯から分かるとおり、多数の生徒をチームに参加させるための機能だ。
図7~図11で示したようにコード生成が可能になったことは確認できたが、本稿執筆時点でコードを入力する場面を見つけることができなかった。Microsoftアカウント環境でゲストアクセス可能なチームのURLを参照してみたが、該当するチームが現れない。未確認だが、Azure Active Directoryアカウントが必要なのだろう。先のOffice 365 Roadmapにも記述がないため本稿で取り上げるのは早計だが、企業内での利用シーンを鑑みれば注目に値する機能だ。今後の動向は追って紹介する。
言語の壁を取り除く「インライン翻訳」機能
Microsoftが翻訳機能に注力してきたのは周知のとおりだが、ようやくTeamsからもMicrosoft Translator機能を呼び出すことが可能になった。特に難しい操作は必要なく、英文など他言語のメッセージに同機能を適用するだけだ。これで同じチーム内で働く同僚が日本語を苦手でも、もしくは米国本社との会議にもTeamsを使えば言語の壁を容易に飛び越えられるだろう。

この連載の記事
-
第100回
Team Leaders
Office 365の更新チャネル名が“また”変更へ -
第99回
Team Leaders
今さら聞けないMicrosoft Teamsの便利な機能 -
第98回
Team Leaders
進化するMicrosoft Teams――2020年4月に追加された新機能を紹介 -
第97回
Team Leaders
SlackからTeamsを呼び出すアドオン、Teamsのカスタム背景画像を試す -
第96回
Team Leaders
WSLでWord文書ファイルをテキスト化する -
第95回
Team Leaders
中堅中小企業向けOffice 365もMicrosoft 365へ -
第94回
Team Leaders
共有メールボックスでOutlookのメール容量を2倍に -
第93回
Team Leaders
見送られたMicrosoft SearchでのBingの強制利用 -
第92回
Team Leaders
外部との仕事がはかどるOneDrive for Businessの「ファイル要求」 -
第91回
Team Leaders
Office 365でシンプルなタイトルバーを復活させる -
第90回
Team Leaders
Excelの新自動化ソリューション「Office Scripts」プレビュー版が登場 - この連載の一覧へ