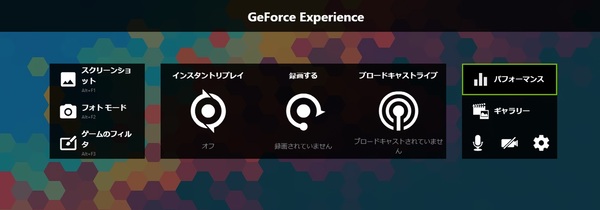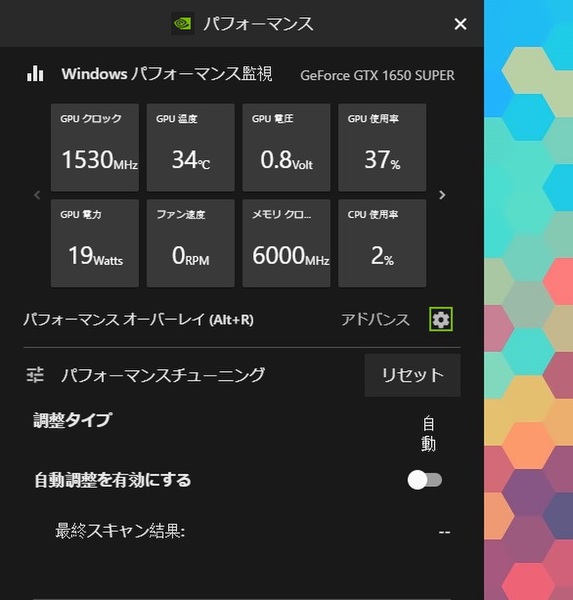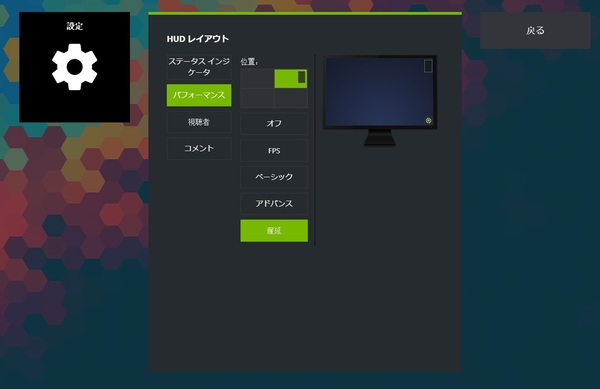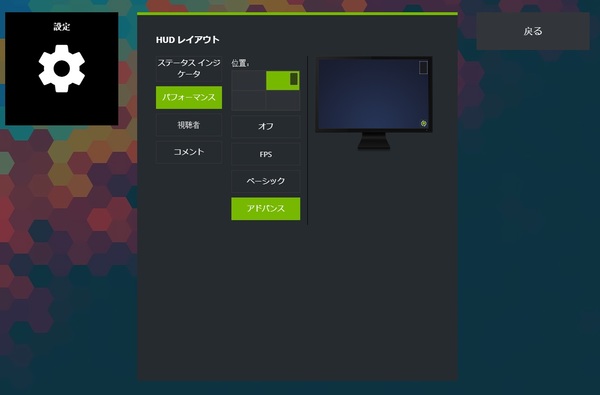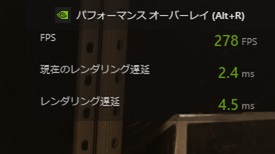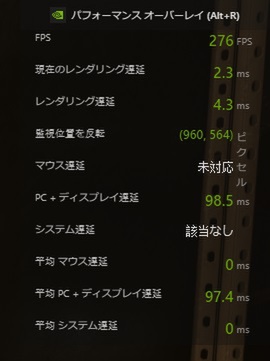最新パーツ性能チェック 第316回
ROG Swift PG259QNRとROG Chakram Coreで検証
NVIDIA Reflexでゲームの遅延を削減!360Hz液晶でわかったFortniteやVALORANTでの効果
2020年10月20日 22時00分更新
次はGeForce Experienceの設定
ディスプレーの次はWindows側のセットアップだ。原稿執筆時点では、GeForce Experience(以降、GFEと略)のバージョン「3.20.6.5」を導入し、GFEの“試験的機能”を有効にする必要があった。ちなみに、RLA対応のGFEは2020年10月21日に公開される予定だ。
GFEの導入が終わったらShadowPlayのオーバーレイを出し(ショートカット:「Alt+Z」キー)、パフォーマンスオーバーレイで「遅延」を選択すれば、あとは「Alt+R」キーでReflex Latency Analyzerによる計測結果が見られるようになる。
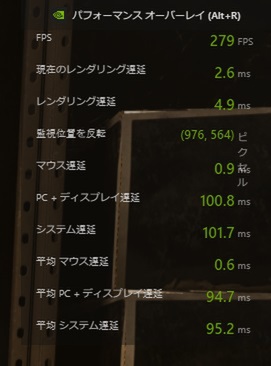
設定が終了したらゲームを起動し、「Alt+R」キーを押そう。するとReflex Latency AnalyzerのUIが表示される。見るべき数値はクリックした瞬間のシステムレイテンシーである「システム遅延」、またはその平均値である「平均システム遅延」の値だ
RLA対応の周辺機器(ディスプレーやマウス)がなくても、レイテンシーのオーバーレイは利用できる。しかし、RLA対応機器を使えば、マウスをクリックした瞬間から画面が反応する(FPS系タイトルなら銃の発砲エフェクトが見える)までの時間、すなわちシステムレイテンシーのほかに、マウスの遅延(マウスボタン接点の接触からクリックしたという情報が出るまでの時間)、ゲームのレンダリング処理にかかる時間など、様々な情報が得られる。
その多くは一般的なゲーマーにはピンと来ない(あまり必要のない)情報だが思うが、自分のゲーミング環境においてレイテンシーを極小化したいと考える人にはまたとない計測手段と言える。CPUやメモリーのスペックを変えたらレイテンシーにどう影響するか、GPU性能でレイテンシーは影響するのかなどを深く知りたいマニアにとっては非常にありがたい機能なのだ。
また、監視領域を設定しなければならない点からわかる通り、構える武器によって銃口が違う場合は領域の再設定が必要だし、格ゲーのように自キャラが移動してしまうシーンには向いていない。RLAは常時使う機能というよりも、自分の最速設定を詰める時に使う機能、という感じだろう。

この連載の記事
-
第439回
自作PC
暴れ馬すぎる「Core i9-14900KS」、今すぐ使いたい人向けの設定を検証! -
第438回
デジタル
中国向け「Radeon RX 7900 GRE」が突如一般販売開始。その性能はWQHDゲーミングに新たな境地を拓く? -
第437回
自作PC
GeForce RTX 4080 SUPERは高負荷でこそ輝く?最新GeForce&Radeon15モデルとまとめて比較 -
第436回
デジタル
環境によってはGTX 1650に匹敵!?Ryzen 7 8700G&Ryzen 5 8600Gの実力は脅威 -
第435回
デジタル
VRAM 16GB実装でパワーアップできたか?Radeon RX 7600 XT 16GBの実力検証 -
第434回
自作PC
GeForce RTX 4070 Ti SUPERの実力を検証!RTX 4070 Tiと比べてどう変わる? -
第433回
自作PC
GeForce RTX 4070 SUPERの実力は?RTX 4070やRX 7800 XT等とゲームで比較 -
第432回
自作PC
第14世代にもKなしが登場!Core i9-14900からIntel 300まで5製品を一気に斬る -
第431回
デジタル
Zen 4の128スレッドはどこまで強い?Ryzen Threadripper 7000シリーズ検証詳報 -
第430回
デジタル
Zen 4世代で性能が爆上がり!Ryzen Threadripper 7000シリーズ検証速報 -
第429回
自作PC
Core i7-14700Kのゲーム性能は前世代i9相当に!Raptor Lake-S Refreshをゲーム10本で検証 - この連載の一覧へ