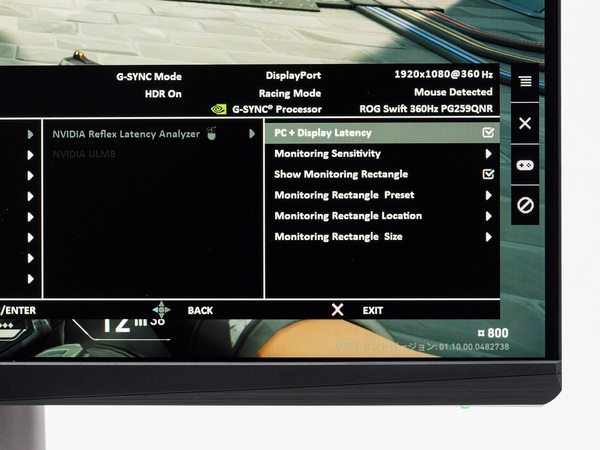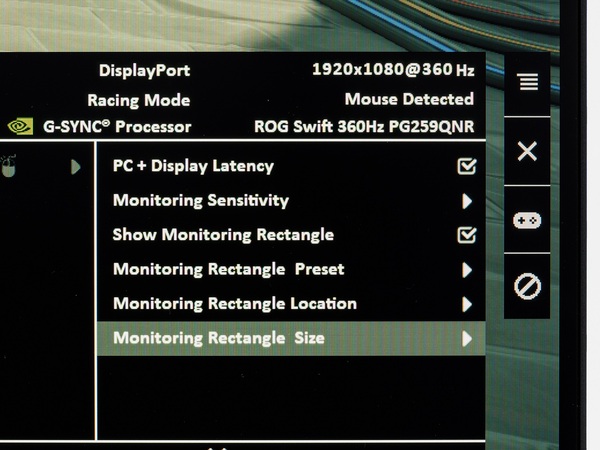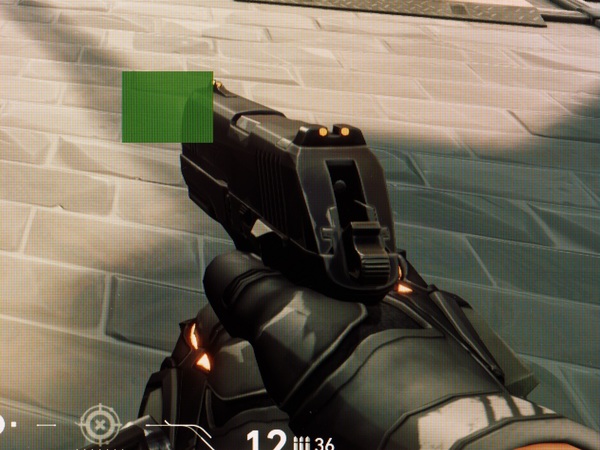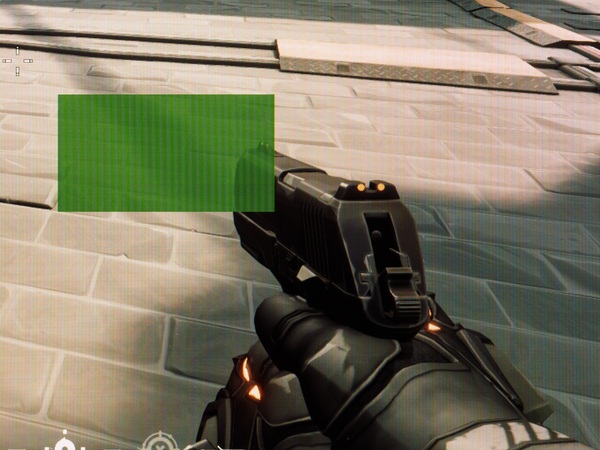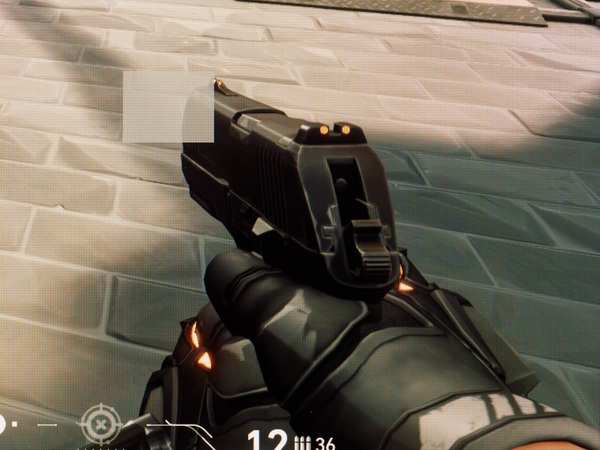最新パーツ性能チェック 第316回
ROG Swift PG259QNRとROG Chakram Coreで検証
NVIDIA Reflexでゲームの遅延を削減!360Hz液晶でわかったFortniteやVALORANTでの効果
2020年10月20日 22時00分更新
ROG Swift PG259QNR+ROG Chakram Coreのセットアップ
単にNVIDIA Reflexを利用するなら、最新のGeForceドライバーを導入してゲーム側でNVIDIA Reflexの設定を有効にすれば良いだけだが、RLAを利用するには特定のセットアップが必要になる。
具体的にはRLA対応ディスプレー(今回はROG Swift PG259QNR)とPCをUSB 3.0(今風に言えばUSB 3.2 Gen1)のケーブルで接続し、ディスプレー側のUSBハブ機能を利用可能な状態にする。その上でディスプレー側の所定のUSBポートにRLA対応のマウス(今回はROG Chakram Core)を接続する必要がある。RLA対応マウスはクリック時にタイムスタンプを送信し、ディスプレー上の監視領域(後述)のピクセルが変化した瞬間と比較することでシステムレイテンシーを算出する。
この処理はG-SYNCプロセッサー上で実行するため、RLA対応ディスプレーは(今のところ)G-SYNC対応とセットになっているというわけだ。ただし、RLAの処理はG-SYNCとは別の回路で処理されるらしく、HDMI接続であってもシステムレイテンシーの計測は可能だ。
配線が終わったらディスプレー側の設定も済ませてしまおう。ROG Swift PG259QNRの場合、OSDのトップにある「NVIDIA Reflex Latency Analyzer」を開き、「PC+Display Latencyh」にチェックを入れる。ちなみに、このチェックを外すと赤いUSBポートが無効化されるので、この設定は最初に確認しておきたい。
次にOSDで“ゲームが反応したか判定するための領域”を設定する。FPSやTPS系ゲームなら銃を撃った時に発生するマズルフラッシュが出る領域、格闘ゲームなら技を繰り出した時に腕や足などが通る(攻撃発生)領域のことだ。この領域は任意の位置とサイズが指定できるので、ゲームを起動してから銃口などの位置に調整しよう。
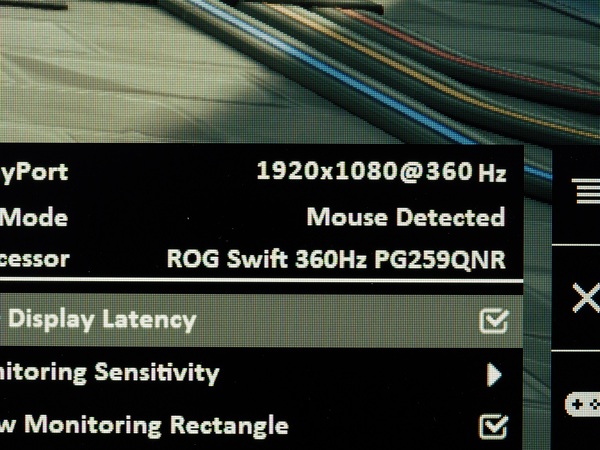
「1920x1080@360Hz」で、フルHD&リフレッシュレート360Hzで動作していることがわかる。「Mouse Detected」はRLA対応の赤いUSBポートにマウス(RLA対応かは問わない)が装着されていることを示している

この連載の記事
-
第439回
自作PC
暴れ馬すぎる「Core i9-14900KS」、今すぐ使いたい人向けの設定を検証! -
第438回
デジタル
中国向け「Radeon RX 7900 GRE」が突如一般販売開始。その性能はWQHDゲーミングに新たな境地を拓く? -
第437回
自作PC
GeForce RTX 4080 SUPERは高負荷でこそ輝く?最新GeForce&Radeon15モデルとまとめて比較 -
第436回
デジタル
環境によってはGTX 1650に匹敵!?Ryzen 7 8700G&Ryzen 5 8600Gの実力は脅威 -
第435回
デジタル
VRAM 16GB実装でパワーアップできたか?Radeon RX 7600 XT 16GBの実力検証 -
第434回
自作PC
GeForce RTX 4070 Ti SUPERの実力を検証!RTX 4070 Tiと比べてどう変わる? -
第433回
自作PC
GeForce RTX 4070 SUPERの実力は?RTX 4070やRX 7800 XT等とゲームで比較 -
第432回
自作PC
第14世代にもKなしが登場!Core i9-14900からIntel 300まで5製品を一気に斬る -
第431回
デジタル
Zen 4の128スレッドはどこまで強い?Ryzen Threadripper 7000シリーズ検証詳報 -
第430回
デジタル
Zen 4世代で性能が爆上がり!Ryzen Threadripper 7000シリーズ検証速報 -
第429回
自作PC
Core i7-14700Kのゲーム性能は前世代i9相当に!Raptor Lake-S Refreshをゲーム10本で検証 - この連載の一覧へ