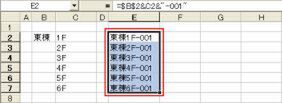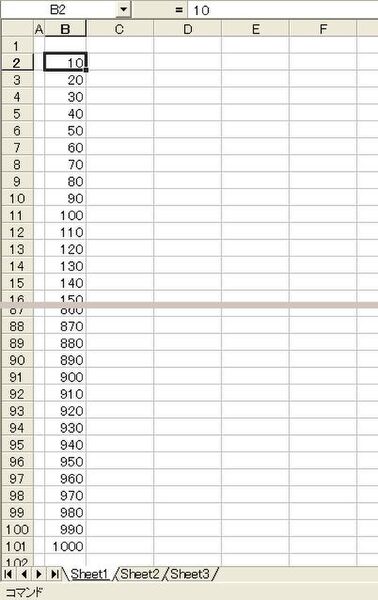技4――入力の早技
セルを組み合わせて思いどおりに連続データを入力
数字と文字を組み合わせたデータをオートフィル機能でコピーすると、最後の数字が自動的に連番になります。
画面のE列のように最後の数字以外の、特定の数字だけを変化させたい場合には、あらかじめ別々のセルに用意した文字と数字を結合する式を作り、それをオートフィル機能でコピーします。
この方法なら思いどおりの連続データを作成できます。
技5――入力の早技
ながーい連番を一発入力
例えば100個の連続データを作成する場合などは、オートフィル機能でコピーするとドラッグ操作の範囲が広すぎてなかなかうまくいきません。
数の多い連番は、メニューから「連続データ」画面を出して入力した方が簡単です。
技6――編集の早技
ツールバーの[下線]ボタンで二重下線を引く
「書式設定」ツールバーの[下線]ボタンを押すと、通常は一本線の下線が引けるが、二重線の下線を引くこともできる。
[Shift]キーを押しながら[下線]ボタンをクリックすればいい。
(次ページ、表の縦横を簡単に入れ替える3つの方法、へ続く)

この連載の記事
-
第5回
ビジネス
Excelのセキュリティー技6 情報の流出を防げ! -
第4回
ビジネス
Excelびっくり技6 こんなこともできたのか! -
第3回
ビジネス
Excel改造の技 もっと便利に! -
第2回
ビジネス
ファイル&シート操作の早技 作業効率アップ! - この連載の一覧へ