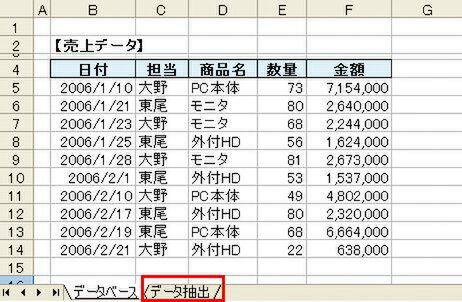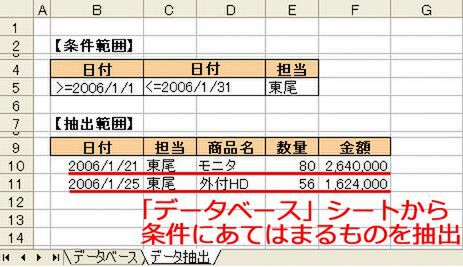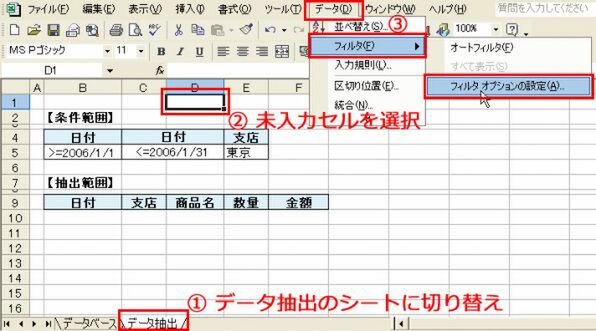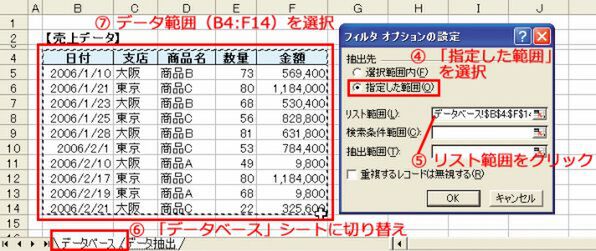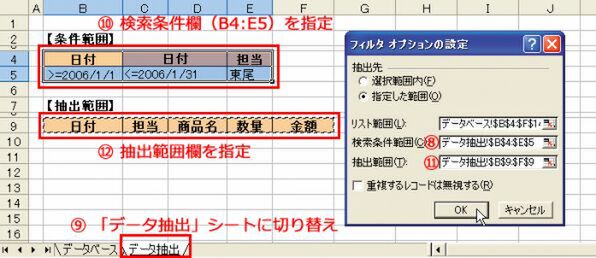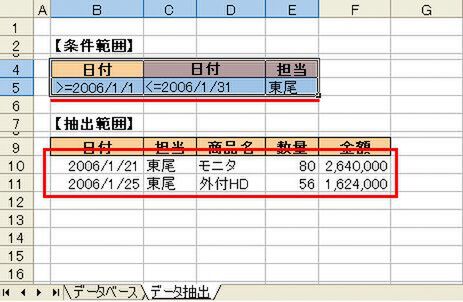今回も複数シート使い分けの実践的な活用例を見ていく。シートをまたいで検索した結果を別シートにまとめたり、売上シートの合算(累計)を求める方法など、実用的なテクニックをマスターしよう。なお、基礎編(前後編2回)の記事はこちらを参照されたい。
Excel「複数シート」活用の奥義<応用編>――インデックス
- 別々のシートにある同じ形の表同士を合計するには?
- 表を複数シートにまとめて貼り付ける
- 串刺し集計をする
- 知ッ得――複数シートにまたがる参照=「3-D参照」
- 別々のシートにある形が異なる表を合算するには?
- 形が異なる表を合算する
- 知ッ得――統合後も、元のデータを変更する可能性がある場合は?
- 「名前」を利用して別シートの表を式や入力リストに使うには?
- ひと押し――裏方のシートは隠しておこう
- 別シートにある「商品一覧表」をVLOOKUP関数で参照
- 別シートにある「商品リスト」を入力リストに表示
- 知ッ得――セル範囲に名前を付けるときの注意点は?
- 表を検索して結果を別シートに抜き出す
- データ抽出シートを設定する手順
- 知ッ得――「フィルタ オプションの設定」で未入力セルを選択する理由は?
- 前月の売上シートを参照して売上の累計を求める
- 「名前の定義」で式を設定する手順
- 累計の式を入力する手順
- 知ッ得――シート名一覧を取り出す関数の便利な使い方とは?
- マウス操作で簡単入力! 「週間スケジュール帳」を作る
- 予定表シートを作る
- 表紙シートを作る
- 知ッ得――ハイパーリンクの関数をもっと便利に使うには?
- Excel「複数シート」活用の奥義 基本編はこちらから
表を検索して結果を別シートに抜き出す
「フィルタ オプション」機能を使うと、データベースから条件に合うデータだけを、データベースとは違う領域に抽出することができます。
通常はデータベースと同じシートにしか取り出せませんが、ここでは別シートに抽出する方法を紹介しましょう。
別シートに「抽出範囲」を作っておいて、ソノシートを表示した状態でメニューバーから[データ]→[フィルタ]→[フィルタ オプションの設定]を選ぶようにします。最初に抽出したいシートを表示しておくのがポイントです。
ただし、このとき、必ず何もないセルを選択して始めるようにしてください。選択したセルの状態によっては、エラーメッセージが表示されてしまいます。
データ抽出シートを設定する手順
(1)[データ抽出]シートを開く。先に「条件範囲」と「抽出範囲」を作成しておきます。
(2) 未入力セルを選択します。
(3) メニューバーから[データ]→[フィルタ]→[フィルタ オプションの設定]を選びます。
「フィルタ オプションの設定」画面が開く。(4)[指定した範囲]を選択します。
(5)「リスト範囲」欄をクリックします。
(6)「データベース」シートの見出しをクリックして、(7) データベース範囲(B4:F14セル)を選択します。
(8)「検索条件範囲」欄をクリックします。
(9)「データ抽出」シートの(10) 条件範囲欄(B4:E5セル)を選択。選んだ範囲が入力されます。
同様に(11)「抽出範囲」欄をクリックして「データ抽出」シートの(12) 範囲選択欄(B9:F9セル)を指定。指定した範囲が入力されます。(13)[OK]ボタンをクリックすれば操作完了です。
条件に合うデータが「データ抽出」シートに取り出されました。
「検索条件範囲」と「抽出範囲」の設定は記録されるので、次からは「リスト範囲」だけを設定しなおせば済みます。
知ッ得 4――
「フィルタ オプションの設定」で未入力セルを選択する理由は?
「フィルタ オプションの設定」を行なう際、選択したセルに何かが入力されているとエラーが表示されたり、確認画面が表示されたりしてわずらわしいことになります。
ここでしたように、未入力セルを選択しておくのが一番確実で面倒でないのです。
(次ページ、「前月の売上シートを参照して売上の累計を求める」に続く)

この連載の記事
-
第3回
ビジネス
仕事に便利! 複数シートの効果的な使い方――応用編 -
第2回
ビジネス
もっと効率化! Excel「複数シート」を仕事に活用 -
第1回
ビジネス
仕事を加速する! Excel「複数シート」活用の奥義 - この連載の一覧へ