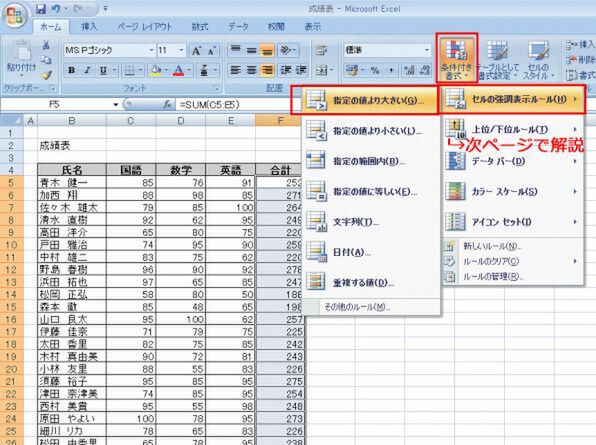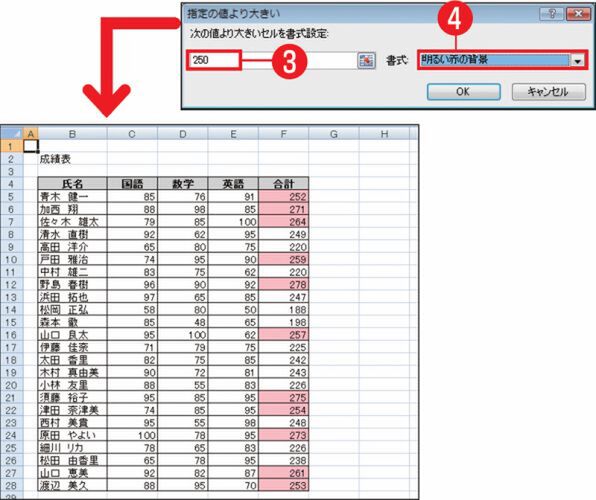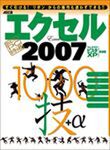
R
http://asciidotpc.jp/contents/book_mook_data/index.php?page=article&storyid=49
Excel 2007では、旧バージョンから引き継がれた機能もより使いやすく改善されました。前回(関連記事)に続いて、ここでは強化されたスタイル&編集に関する注目の新機能をまとめて確認しておきましょう。
※本記事は2008年12月22日発売の新刊「【超保存版】アスキードットPC特選 エクセル2007 1000技+α」から一部抜粋し、編集・再構成したものです。
Excel 2007を冬休みで一気に覚えよう――インデックス
条件を満たすセルを目立たせたい
――スタイル
「セルの強調表示ルール」を使って、指定の値より大きいセルや小さいセル、また指定の文字列を含むセルなどさまざまな条件に合わせて、書式を自動で設定することができる。
1 「セルの強調表示ルール」を実行する
「スタイル」グループの(1)[条件付き書式]をクリックし、[セルの強調表示ルール]→(2)[指定の値より大きい]を選択。
2 条件を満たすセルに色がつく
(3) 条件と(4) 書式を指定すると、条件を満たしたセルだけ書式が変わる。この例では値が「250」以上のセルに、背景色を設定している。
ひと押し――
書式の設定と条件の数
一覧に表示されている書式以外にしたい場合は、「書式」(上記の手順(4))で[ユーザ設定の書式]を選択し「セルの書式設定」画面で設定する。
また、同じ範囲に複数の条件を指定して書式を付けることもできる。Excel 2003では、1ヵ所に対して3つまでしか条件の設定ができなかったが、2007では無制限に条件を付けることができる。
(次ページ、スタイル「上位5件のデータだけに書式を設定したい」に続く)

この連載の記事
-
第5回
ビジネス
桁数を上手く扱えれば、「Excel 2007」でさらに仕事がはかどる! -
第4回
ビジネス
計算時はここに注意 これで「Excel 2007」で仕事がはかどる! -
第3回
ビジネス
美麗が簡単なグラフ機能 「Excel 2007」で仕事がはかどる! -
第1回
ビジネス
リボンを知れば「Excel 2007」で仕事がはかどる! -
ビジネス
使おう「Excel2007」 冬期集中講座 - この連載の一覧へ