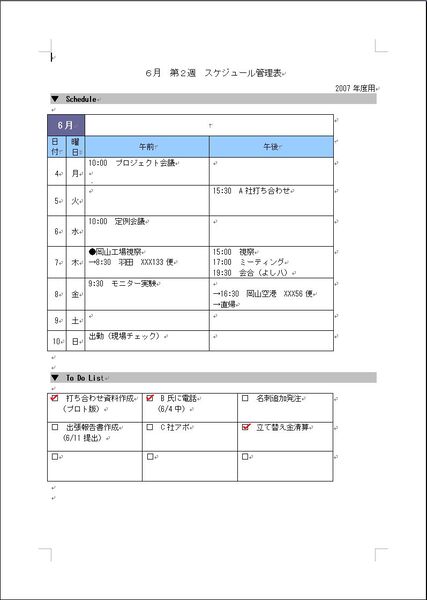ビジネス文書には表が欠かせません。
しかしWordでは、表の機能があちこちに散らばっていて、どこから操作をはじめたらいいか迷うほど。そのうえ、操作方法にクセがあるのでイライラすることに。
ここでは、たくさんある表機能を整理し、「これだけは知っておきたい」という項目だけに絞って解説。これでもうイライラ知らず!
完成図 基本操作で作ったスケジュール表
Wordの表には、Wordならではの作法がある。まずは幅広く利用できる右の週間スケジュール表を作りながら、表の挿入方法や列幅・行高の調整など、必須の技を覚えていこう。
イライラ解消の特効薬 表操作の三大原則
伝えたい情報を的確に伝えられる文書。その必須条件は、内容がきちんと整理されており、なおかつ見やすいことだ。そんな情報の整理に役立つのが「表」である。数値が入る売上データやページ全体を表組みにした定型フォームなど、Word文書に表は欠かせない。
ところが、「Wordの表はどうにも使いにくい」「表入りの文書ならExcel」と、Wordの表の評判は芳しくない。多くの人が感じるイライラは、Wordの表の独特のくせにある。しかしここで紹介する3つの原則を理解すれば、Wordの表作成は驚くほどラクになる。
本特集の前半では、この3つの原則を「スケジュール表」を題材に解説する。これまでWordの表を避けていた人、不満を抱えながら表作りをしていた人、そんなみなさんにWordの表使いこなしのコツをお伝えしたいと思う。また特集後半では、これまであまり取り上げられてこなかった、目からウロコの「表の活用術」を紹介する。
Word独自の列幅調整の技も覚えておくと便利だ。複数の行列の大きさを一括変更したいなら、「表のプロパティ」を使う。ちなみに、表全体を選択して図形のように拡大縮小し、行列幅を変更することもできる。この方法は本記事末で紹介している。
(次ページ、「表の作成は「標準」ツールバーから」に続く)