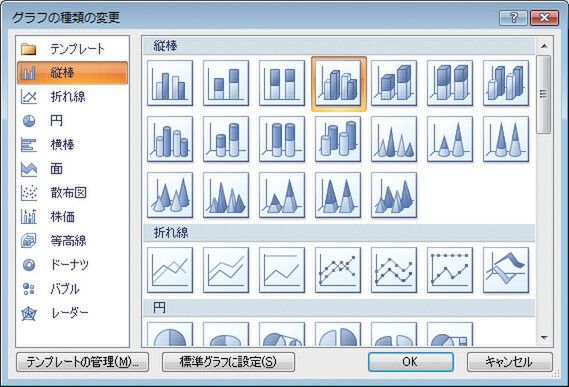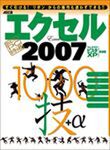
R
http://asciidotpc.jp/contents/book_mook_data/index.php?page=article&storyid=49
Excel 2007では、旧バージョンから引き継がれた機能もより使いやすく改善されました。ここでは、新しく搭載された新機能や、注目の機能をまとめて確認しておきましょう。
※本記事は2008年12月22日発売の新刊「【超保存版】アスキードットPC特選 エクセル2007 1000技+α」から一部抜粋し、編集・再構成したものです。
Excel 2007を冬休みで一気に覚えよう――インデックス
- 主な操作はここから――リボン
- 書式変更がすばやくできる!――ミニツールバー
- 変更後のデザインをすぐに確認できる!――ライブプレビュー
- このボタンからできること――Officeボタン
- 以下、12月30日~1月2日まで短期集中掲載予定
リボン
――主な操作はここから!
2003以前のバージョンのExcelの「メニューバー」や「ツールバー」に代わり、Excel 2007では「リボン」が採用された。
リボンには機能別の「タブ」があり、クリックするとリボンの内容が切り替わる。例えば表を作成するときには[ホーム]タブ、並べ替えや検索などのデータ処理を行ないたいときには[データ]タブのリボンといったように使い分ける。
また、作業状況に応じて必要なときだけ自動表示される「コンテキストタブ」もある。
リボンに配置されている機能を効率よく探すには、「グループ」の名前を確認するといい。例えば、[挿入]タブには、「テーブル」「図」「グラフ」などのグループが用意されていおり、タブ内の機能がさらに機能別にまとめられている。
グループ名の右側に「アイコン」(ダイアログボックス起動ツール)ボタンがある場合、これをクリックするとそのグループに関係する設定画面を表示できる。
以前のバージョンの設定画面と同じものも多く、グループ内の機能をまとめて表示/設定できる。
(次ページ、書式変更がすばやくできる「ミニツールバー」に続く)

この連載の記事
-
第5回
ビジネス
桁数を上手く扱えれば、「Excel 2007」でさらに仕事がはかどる! -
第4回
ビジネス
計算時はここに注意 これで「Excel 2007」で仕事がはかどる! -
第3回
ビジネス
美麗が簡単なグラフ機能 「Excel 2007」で仕事がはかどる! -
第2回
ビジネス
進化したスタイル&編集機能 「Excel 2007」で仕事がはかどる! -
ビジネス
使おう「Excel2007」 冬期集中講座 - この連載の一覧へ