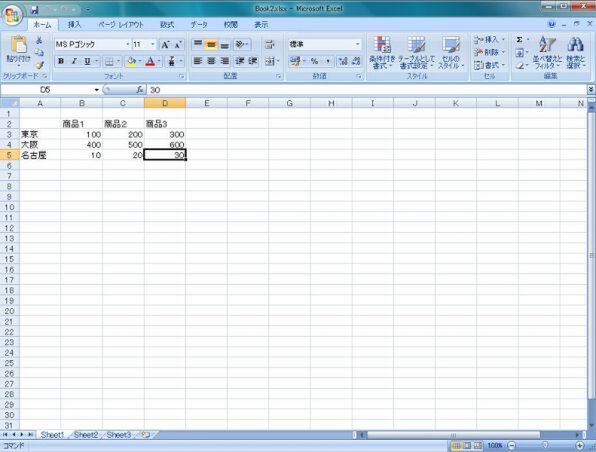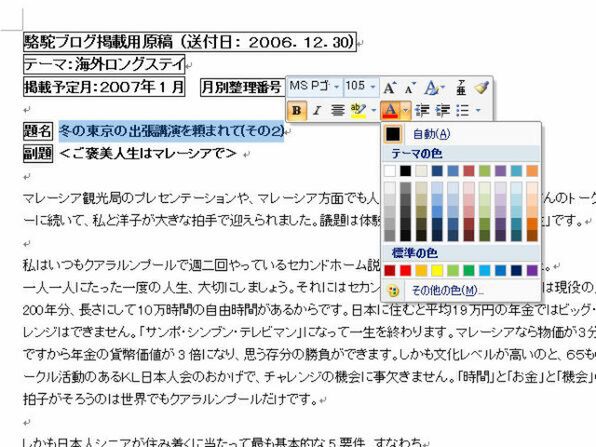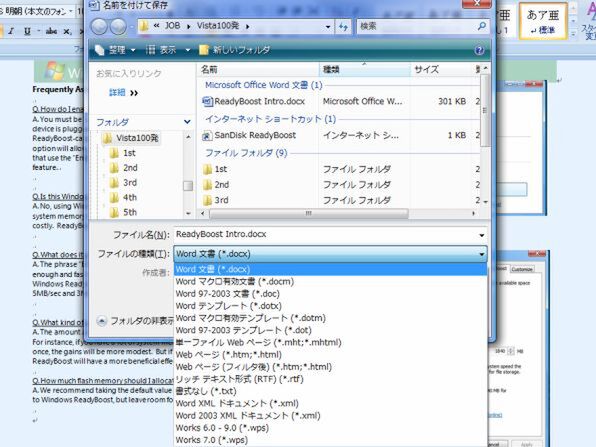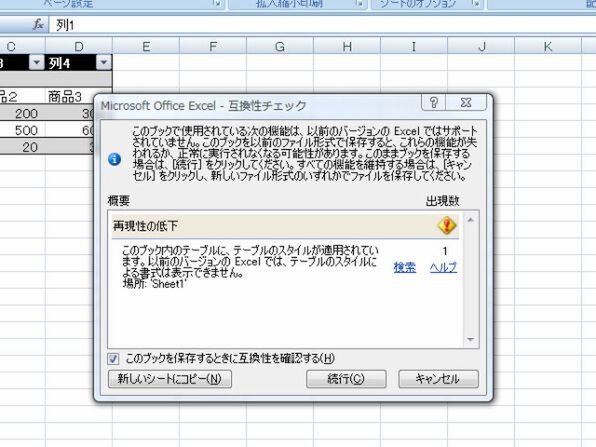Windows Vistaとともに発売された新Officeこと“2007 Office system”(以下Office 2007)。Office 2007に含まれるソフトは非常に多彩だが、その中でもビジネスユーザーからホームユーザーまで、多くのユーザーが触れることになる『Word 2007』『Excel 2007』『Outlook 2007』『PowerPoint 2007』を中心に、今までのOfficeスイートと新しいOffice 2007の違いの10大ポイントをご紹介しよう。
なおOffice 2007のエディション(製品バリエーション)は、パッケージ製品、プレインストール製品ともに複数あるが、今回取り上げるWord 2007、Excel 2007、Outlook 2007の3ソフトは全エディションに含まれている。またPowerPoint 2007は、『Microsoft Office Personal 2007』以外のエディションに含まれている。
その1:一新された新UI“リボン”
Office2007では、今までOffice製品で採用されていたプルダウンメニューから、“リボン”と呼ばれる新しいUIに変更されている。Word、Excel、PowerPointを中心に、データベースソフト『Access 2007』とOutlookの一部メニューなどにリボンが採用されている。またリボン導入によって、従来のメニューやツールバーはなくなっている。
Office2007で採用されたリボンは、単にメニューバーのコマンドを入れ替えたというものではなく、“ユーザーが必要とする機能をすぐに見つけられるように”という点をコンセプトにデザインされている。
Office2007のリボンはユーザーの操作に従って、次の操作に必要なボタンが表示されるようになっている。これによって“次にどのような操作をすればいいのか”と、ユーザーが迷うことは少なくなる。
例えば、Excelなどで関数を入力する時には、リボンに関数がジャンル分けされて表示される。ユーザーはリボンから必要な関数を選択するだけでいい。Excel 2007での関数入力は、非常に簡単になっている。
またOffice 2007では、状況に応じて画面上に、自動で“ミニツールバー”が表示される。例えば、Wordなどで画面上の文字を選択すると、文字フォントの選択やサイズ選択、色を選択する“ミニツールバーが表示される。これにより、次の操作が非常に簡単になっている。
その2:新しいファイル形式“Open XML”を採用
Office 2007では、標準のファイル形式が、新しい“Open XML”フォーマットになっている。データ自体はXML形式になっているため、他のソフトがOfficeアプリケーションのデータを解析して、必要な部分だけを利用するといった業務システムも簡単に構築できる。
Open XMLフォーマットのファイルは、データを構成する複数のファイルをzip形式で圧縮して、1つのファイルにまとめている。ちなみにファイルの拡張子は、Wordは“.docx”、Excelは“.xlsx”、PowerPointは“.pptx”となる。この中にはプロパティー、カスタム定義スキーマXML、画像/ビデオ/サウンド、埋め込みマクロなどのファイルが入っている。ファイルの内容を見たい場合は、拡張子を.zipに変更すると、zip圧縮ファイル(圧縮フォルダ)として扱える。
もちろんOffice XP以前の形式との互換性もあるので、Office XPのファイルをOffice 2007で編集することもできる。Office 2007で作成したファイルを互換ファイルモード(Excel 2007の場合は“Excel 97-2003 ブック”)で保存すれば、そのファイルをOffice XPで読み込んで編集することもできる。ただし互換ファイルモードは、100%完全な互換性を持つわけではない。Office 2007特有の機能を使用したファイルの場合、互換ファイルモードで保存するとデータの欠落が起こり、表示がおかしくなる場合もある。そこでデータの欠落を防ぐ“互換モード”も用意されている。このモードで使うとOffice 2007特有の新しい機能は制限されるが、データの互換性は完全に実現される。