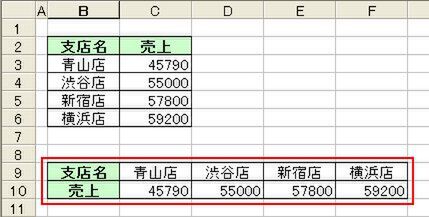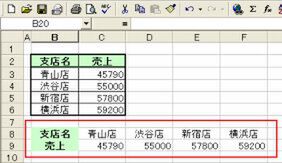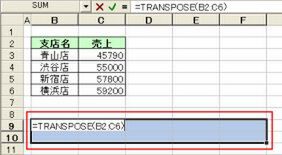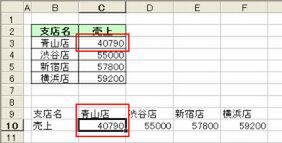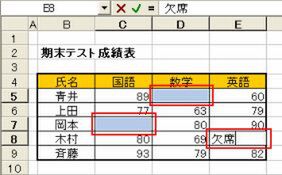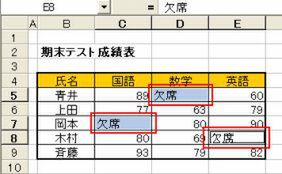技7・8・9――表の早技
行列の入れ替えで表の縦横を替える3大テクニック
ここでは、行と列を入れ替える3つの方法を紹介します。技7はツールバーのボタン(もしくはメニュー操作)だけで行と列を入れ替える方法です。ただ行と列を入れ替えるだけなら、ボタンだけでできるのです(Excel 2002以降の場合)。
基本の行列入れ替えはボタンで
技8は、罫線を何種類も使っている表に適した、罫線なしで貼り付ける方法です。
多様な罫線を使った複雑な表は「罫線なし」で貼り付け
技9は、表と列を入れ替えた表と元の表をリンクさせる方法です。
元の表を変更すると貼り付けた表も変わるようにする
技10――表の早技
同じデータを複数のセルに一括入力
離れた場所にある複数のセルにデータを一括入力するには、あらかじめ入力したい複数セルを選択しておき、データを入力し、[Ctrl]+[Enter]キーで確定します。
なお、あらかじめセルを選んでおく際、ここでは[Ctrl]キーを押しながらひとつひとつクリックしていきましたが、セルがたくさんある場合には下記の技11のようにすると一度に選択できて楽です。
技11――表の早技
空白セルだけを自動的に選択する
表中の空白セルだけを自動的に選択するには、まず表全体を選択し、[F5]キーで「ジャンプ」画面を表示。
セル選択ボタンをクリックして、「選択オプション」(次ページの技13を参照)画面を表示し、[空白セル]を選び、[OK]ボタンをクリックする。
(次ページ、印刷時のページ数をプレビューせずに知る方法、へ続く)

この連載の記事
-
第5回
ビジネス
Excelのセキュリティー技6 情報の流出を防げ! -
第4回
ビジネス
Excelびっくり技6 こんなこともできたのか! -
第3回
ビジネス
Excel改造の技 もっと便利に! -
第2回
ビジネス
ファイル&シート操作の早技 作業効率アップ! - この連載の一覧へ