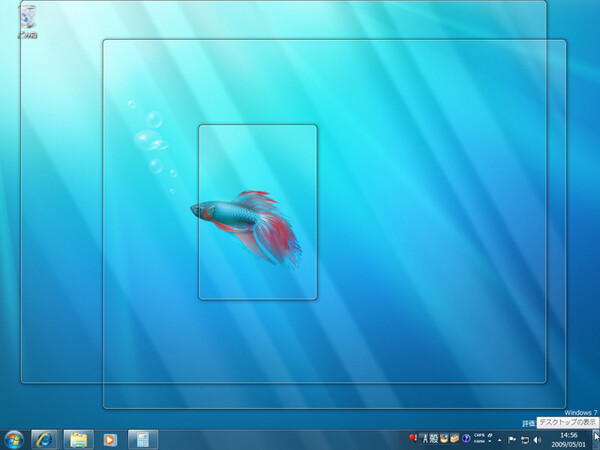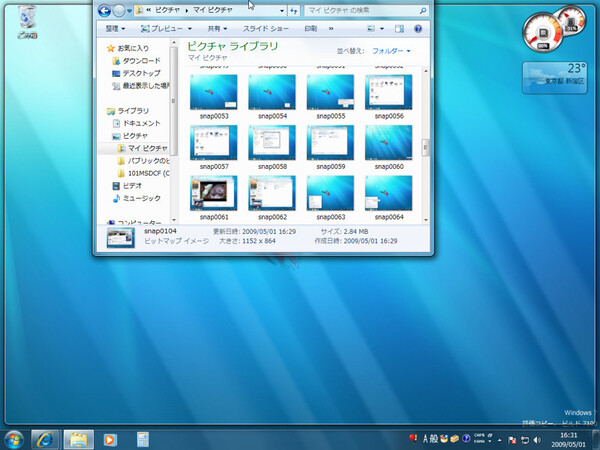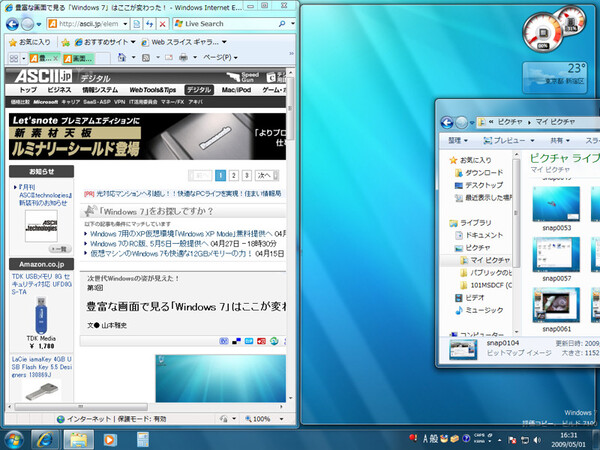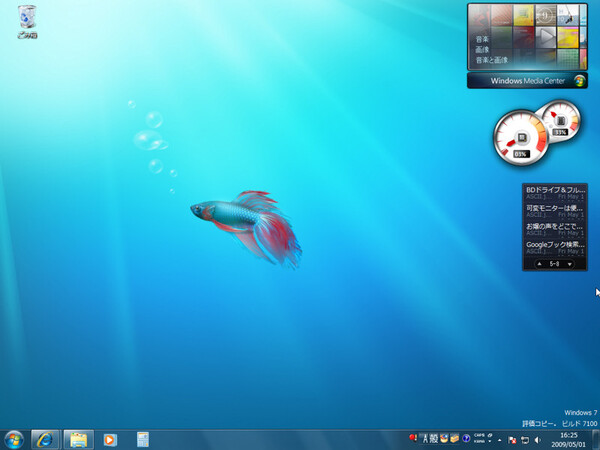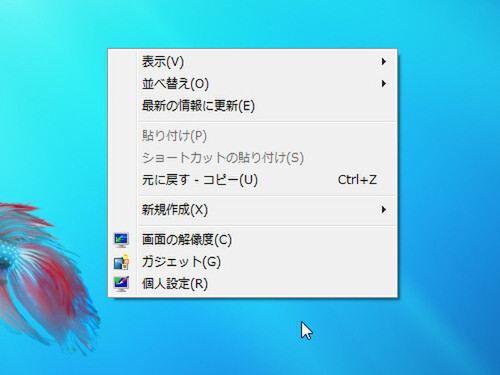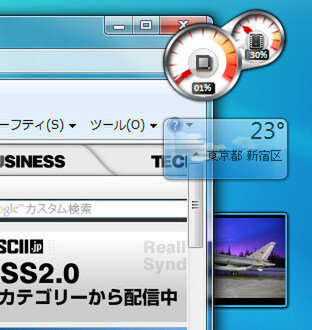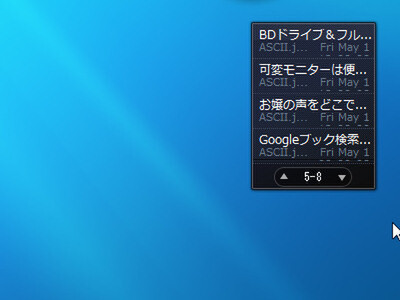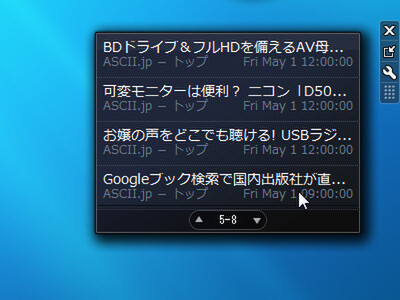デスクトップとウインドウ
Windows 7のデスクトップは、ウインドウの透明化を多用して、目当てのものを探しやすくしたり、変形後のウインドウ形状を事前に分かりやすくするといった機能が備わっている。タスクバーの項目で説明した、ウインドウプレビューと透明化を組み合わせた機能はその一種だ。
また、ウインドウのタイトルバーをドラッグして、デスクトップの上端に持っていくと最大化、左右端に持っていくと横半分のサイズに変形させる機能も備わる。ちなみに下端では何も起きない。
ガジェット
Vistaの「サイドバー」は、Windows 7ではなくなった。その代わり、サイドバーガジェットは「デスクトップガジェット」へと名を変え、デスクトップのどこにでも自由に配置できる「フローティング状態」が標準になった。
さらに、Vistaのサイドバーとは異なり、フローティング状態でも各ガジェットごとに、「常に手前に表示」を有効にしたり、ガジェットごとに不透明度を設定できるようにもなった。

この連載の記事
-
第8回
PC
Vistaよりも軽い! Windows 7の性能をベンチで検証 -
第7回
PC
7の上でXPが動く? 噂の「Windows XPモード」とは -
第6回
PC
あのマシンでも動く? Windows 7インストール実験【後編】 -
第5回
PC
あのマシンでも動く? Windows 7インストール実験【前編】 -
第4回
PC
これだけは知っておきたいWindows 7の疑問【後編】 -
第3回
PC
これだけは知っておきたいWindows 7の疑問【前編】 -
第2回
PC
これで安心! Windows 7 インストール完全ガイド -
PC
XPと本気でさよならするための Windows 7特集 - この連載の一覧へ