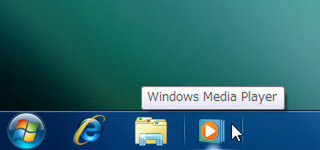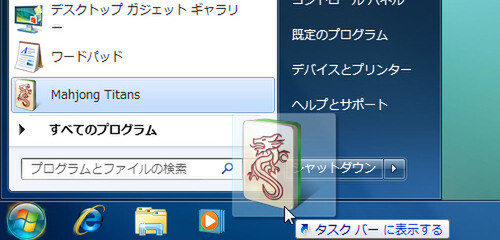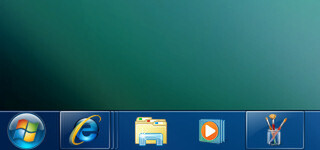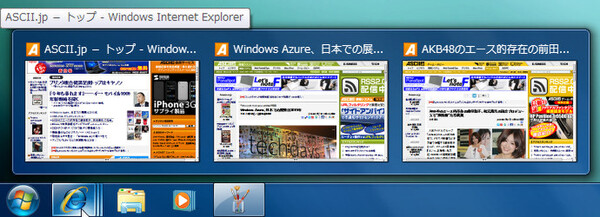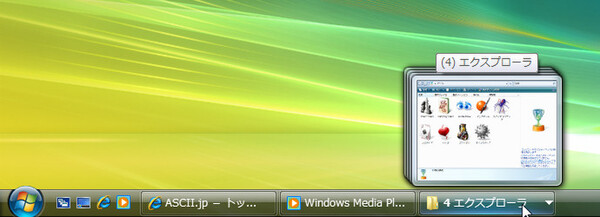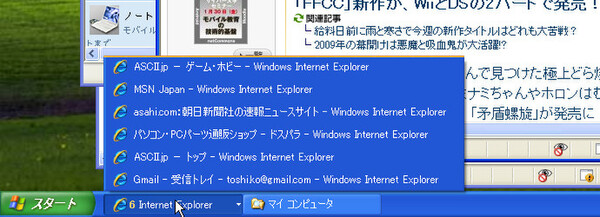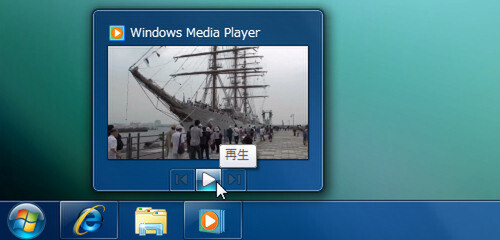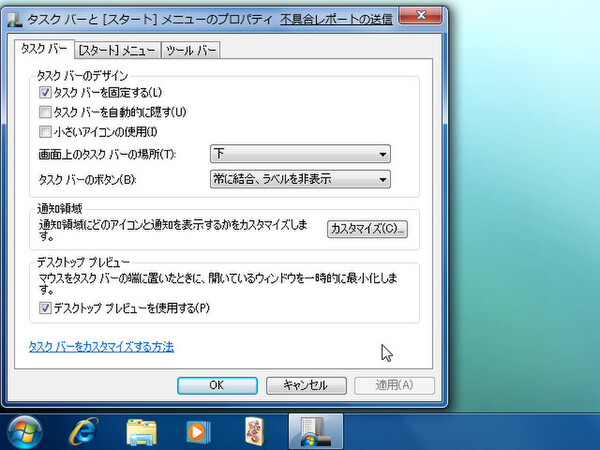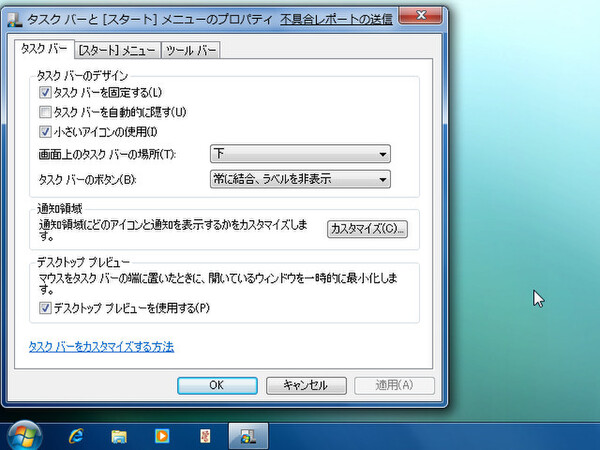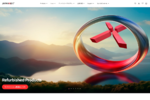Windows 7はWindows VistaのOSカーネルを引き継ぐなど、あらゆる面で変わったWindows XPからVistaへの変化に比べれば、マイナーチェンジと言っても過言ではない。しかし、ユーザーインターフェース(UI)やUIに関する機能、付属アプリケーションなどは、細かい変更が多数盛り込まれている。
Windows 7とVista、XPの画面を比較して、その違いを見てみよう。なお、Windows 7の画面はすべてβ版のものであり、正式版では変わる可能性がある。
タスクバー クイック起動とタスクボタンを一体化
Windows 7のUIで、最も大きく変わったのは「タスクバー」だ。デザイン以外は、Windows 95の頃から大きな変化がなかった今までのタスクバーと異なり、Windows史上では初めて大がかりに変更される。
最も顕著な違いは、実行中のアプリケーションと起動用ショートカットが同列に扱われるようになった点にある。XPやVistaでは、「クイック起動」と呼ばれるショートカット用ツールバーをタスクバーに配置して、アプリケーションランチャーとして使っていた。Windows 7ではクイック起動が廃止される代わりに、タスクバー自体がクイック起動と同じ機能を持ち、アプリケーションのショートカットを配置できるようになる。
さらに、実行中のアプリケーションやウインドウを示すボタンも、見た目はショートカットと同じ、アイコンだけで表示されるよう変更される。従来のボタンにあったタイトルバーのテキスト表示は、デフォルトでは表示されなくなった。そのため、「ショートカットと実行中のアプリケーションの区別が付かなくなるのでは?」との疑問が浮かぶところだが、一応見た目で区別ができるようになっている。むしろ、「ショートカットと実行中のアプリケーションを区別する必要をなくす」のが、Windows 7での変更の理由だろう。
同じアプリケーションやウインドウが複数起動している際の表示(グループ化)も大きく変わった。
上の画像のとおり、Windows 7でグループ化されたボタンにカーソルを合わせると、それぞれのウインドウプレビューが一覧表示されるようになった。操作したいウインドウは、プレビュー上で直接選択できる。さらに、複数のウインドウが重なっている場合、カーソルを合わせたプレビューのウインドウ“以外”は枠を残して透明化する機能も加わっているので、小さめの画面でも目当てのウインドウを探しやすくなっている。「Alt+Tab」や「フリップ3D」よりも使いやすいかもしれない。
そのほかにも、Windows 7付属の「Windows Media Player 12」は、ウインドウプレビュー上にボタンが表示されて、簡単な再生操作ができる。アプリケーション側での対応が必要だが、メディア再生アプリケーションやメールソフトなどでは使えそうな機能だ。
タスクバーは新方式のほかに、カスタマイズでアイコンとバーのサイズを小さくしたり、グループ化をさせずにタイトルバー文字付きの個別表示に切替もできる。