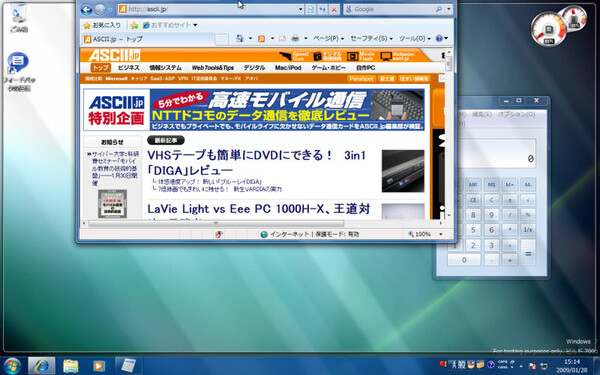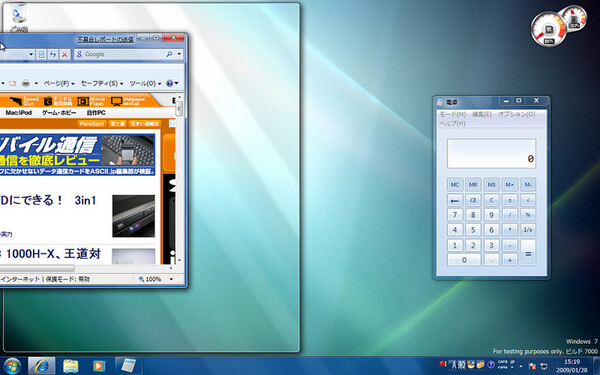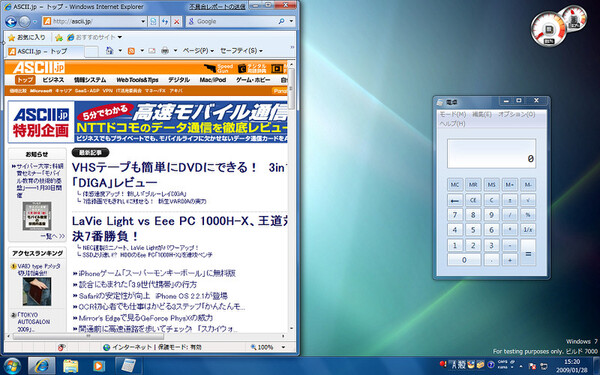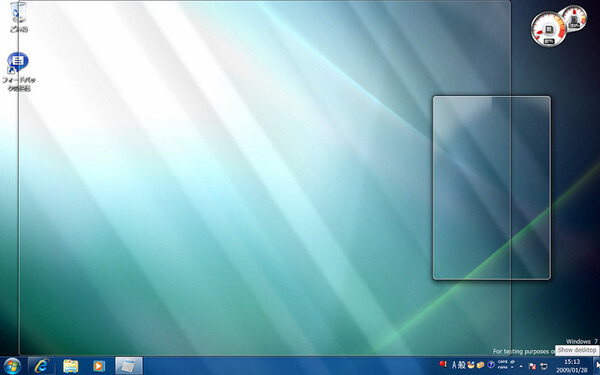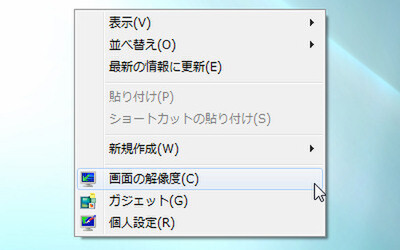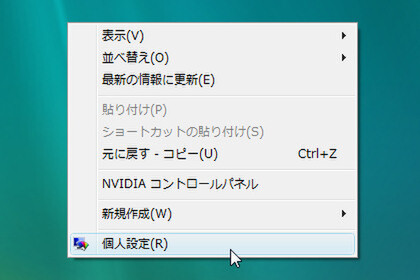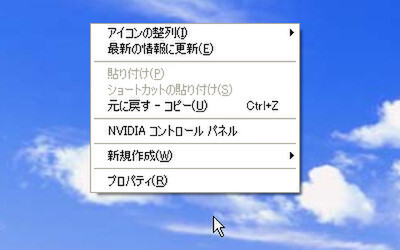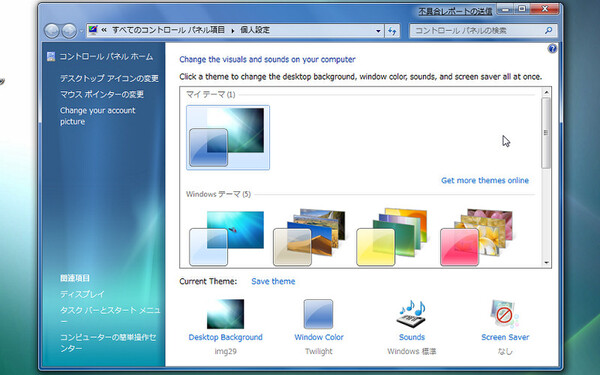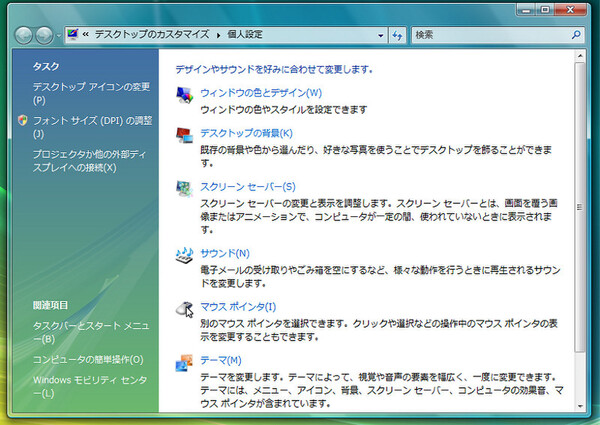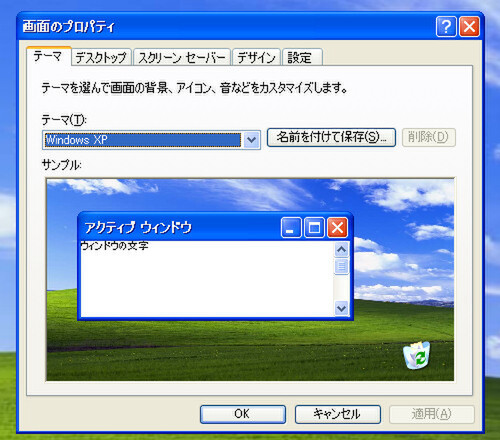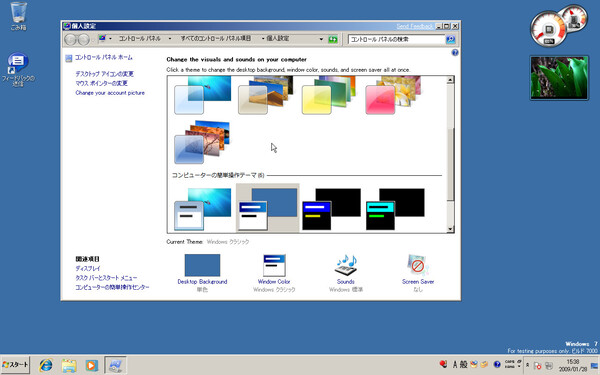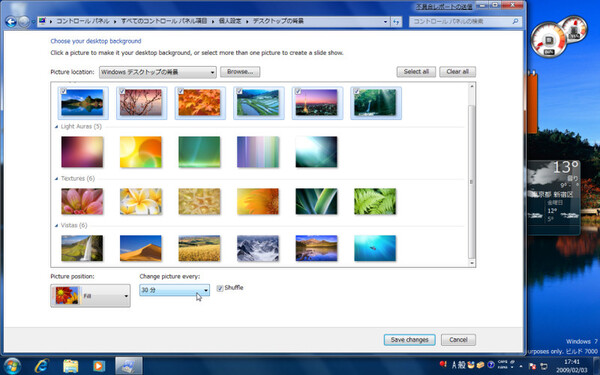Windows 7の変更点を、Windows VistaやWindows XPとの画面比較で解説する本企画。第3回ではデスクトップ関連の変更点とコントロールパネル、付属アプリケーションの違いを見ていく。
デスクトップ ウインドウの透明化や新しいサイズ変更が追加
Windows 7では、ウインドウを透明化したり簡単にサイズ変更する機能を備えて、多数のウインドウから目当てのものを探したり、ウインドウを整頓しやすくなっている。第1回に掲載した、ウインドウプレビューを使ったウインドウ選択もそのひとつだ。
またWindows 7では、ウインドウの透明化を使ってサイズ変更をビジュアルで見せる工夫が目立つ。例えば、ウインドウのタイトルバーをドラッグして画面上端に移動すると、そのウインドウが最大化される。最大化の際には変更後のウインドウのサイズを、枠を残して透明化したウインドウの表示で示す。
また、タイトルバーをドラッグして画面の左右端に移動すると、デスクトップ画面半分のサイズに自動変更される。
さらに、最大化したり半分のサイズに変更されたウインドウは、タイトルバーを少しドラッグすると、自動で元のサイズに戻る。いずれもデスクトップとウインドウの使い勝手を大きく変えるものではないが、Windows 7がウインドウの扱いに新しい工夫を盛り込んでいるのが分かる。
デスクトップのカスタマイズも変更
細かい変更点だが、デスクトップを右クリックして表示されるコンテキストメニューの内容と、デスクトップのカスタマイズ画面も変わった。
XPまでのWindowsは、コンテキストメニューにある「プロパティ」から、壁紙やテーマの変更、画面解像度の変更を行なっていた。Vistaではこれらが「個人設定」という項目にまとめられ、壁紙やウインドウフレームの色変更を、実際の画面上でプレビューしながら変更できるようになった。
Windows 7のコンテキストメニューでは、個人設定内にまとめられていた「画面の解像度」が独立してメニューに載ったほか、ガジェットギャラリーもメニューに加わった。
この変更は、Vistaの個人設定がサウンドやマウスポインターの設定まで含めたため、旧来の設定項目だけにアクセスしたい場合に目当ての項目を見つけにくくなった、その反省によるものではないだろうか。
個人設定の見せ方も変わった。Windows 7で個人設定を開くと、トップ画面としてテーマの選択が表示される。ちなみに、各テーマは壁紙やウインドウフレームの色がサムネイルで表示される。ただし、ここで各テーマをクリックしてしまうと、OKボタンやキャンセルボタンもなく、いきなりそのテーマにデスクトップが切り替わってしまう。これはさすがに不親切なので、クリックでプレビュー、OKやキャンセルで確定に改善してほしいところだ。
なお、半透明のフレームだけでなく、クラシックなWindowsスタイルのテーマも用意されている。ただし、スタートメニューのクラシックスタイルは選べなくなっている。
壁紙に関するささやかな新機能としては、複数の壁紙画像を選択して、指定時間ごとに壁紙を自動で切り替える機能が加わった。壁紙画像を多数コレクションして、定期的に切り替えて楽しんでいる人には喜ばれそうだ。