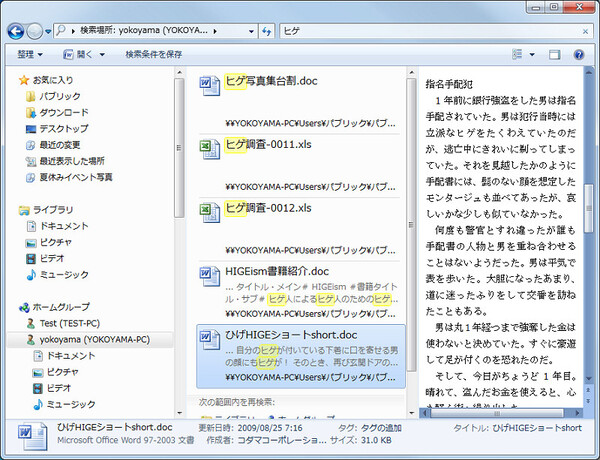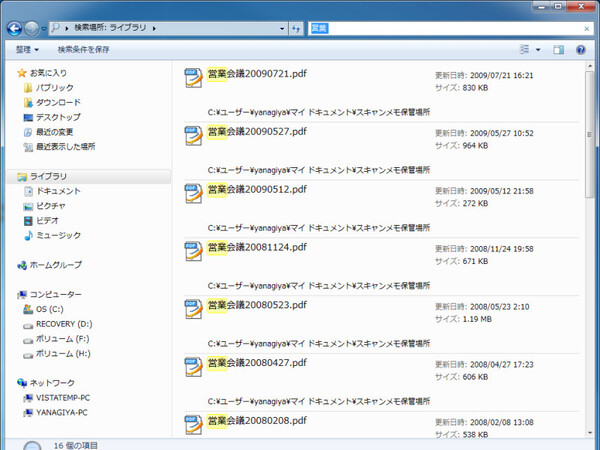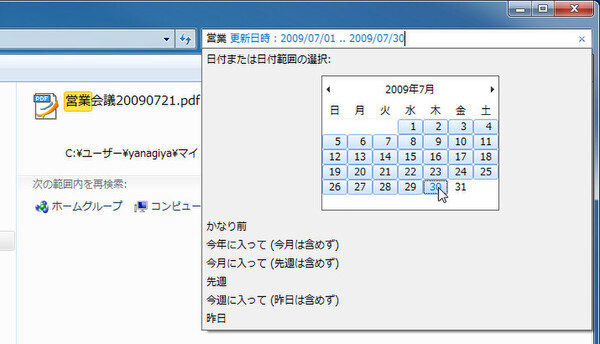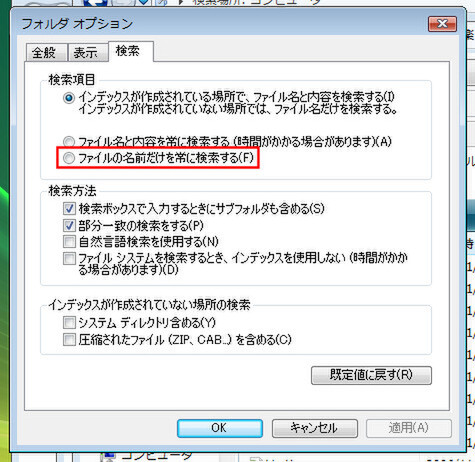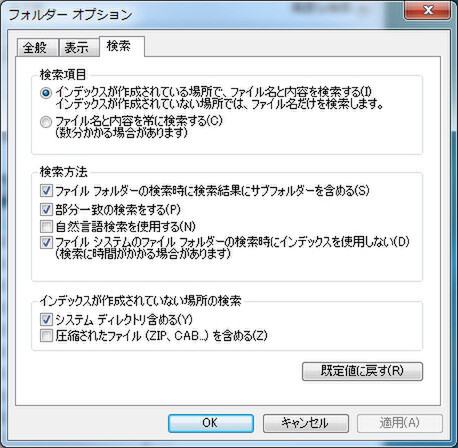Windows 7では検索機能が強化されている。マウス操作でファイルやフォルダーを絞り込む検索条件を手軽に設定できるのは便利だ。さらに、エクスプローラーからウェブ上の情報を検索することもできるようになった。
検索結果をマウスで絞り込める
Windows 7の検索方法は、エクスプローラーの右上やスタートメニューの「検索ボックス」にキーワードを入力すればいい。1文字入力するごとに検索結果が絞り込まれるインクリメンタルサーチで、動作速度も速い。Windows Vistaよりも速く感じる。インデックスの作成速度も向上しているようで、OSのインストール直後以外に動作が重くなるようなことはない。
検索エンジンには「Windows Search 4.0」が採用されており、検索結果のキーワード部分が黄色くハイライト表示されるようになった。Alt+Pキーを押せばプレビューペインが開き、ファイルの内容を確認できる。画像やテキストファイルのほか、Office文書やPDFもビューワーをインストールすれば表示できるようになる。
ネットワーク経由でほかのパソコンの検索も可能。Windows 7同士ならアクセス先のパソコンで作成したインデックスを利用できるので、短時間で検索が完了する。もちろん、検索できるのは、共有設定が許可されているフォルダーだけだ。
ファイル形式や更新日時、タグなどで条件を絞り込む操作が簡単になったのも特徴である。Vistaでは「高度な検索」ペインを開いて設定したが、Windows 7では検索ボックス内をクリックすることで指定できる。Vistaにもあった名前や日付、タグに加えて、「フォルダーのパス」や「種類」なども検索できる。逆に「作成者」という項目はなくなった。
また、フォルダーの種類によっては検索フィルターの項目が変わる。例えば「ピクチャ」なら「撮影日時」や「サイズ」、「ミュージック」なら「アーティスト」などの条件を追加できる。
日時や分類などをクリックすると、カレンダーやプルダウンメニューが表示される。条件をクリックすれば追加され、検索結果が絞り込まれる。日付を指定して検索するほかに、「先週より前だが今月に作業したファイル」や「今年に入って」といったざっくりとした探し方もマウスだけでできる。
Vistaでは「フォルダオプション」の「検索」タブで「ファイル名の名前だけを常に検索する」というオプションが用意されていた。インデックス機能を使って検索したいが、性能の低いパソコンを使っている場合などに全文検索をしないで済む。しかしWindows 7では、この設定がなくなっている。インデックスが作成されていない場所ではファイル名だけを検索する設定と、常に内容も検索する2種類しか選べない。

この連載の記事
-
最終回
PC
Windows 7を素早く操作できる新ショートカットキー -
第19回
PC
困ったときに活躍 7のトラブルシューティング機能 -
第17回
PC
付属アプリケーションが一新されたWindows 7 -
第16回
PC
壁紙/解像度/ガジェット 細かく変更されたデスクトップ -
第15回
PC
標準でマルチタッチをサポートするWindows 7 -
第14回
PC
仮想HDDに標準対応し、OS起動もできるようになった -
第13回
PC
XPアプリがWindows 7上でシームレスに動くXPモード -
第12回
PC
セキュリティーから役割が拡大 アクションセンター -
第11回
PC
HDD全体を保存する「バックアップ」が全エディションに -
第10回
PC
リモートメディアストリーミングで外から家にアクセス - この連載の一覧へ