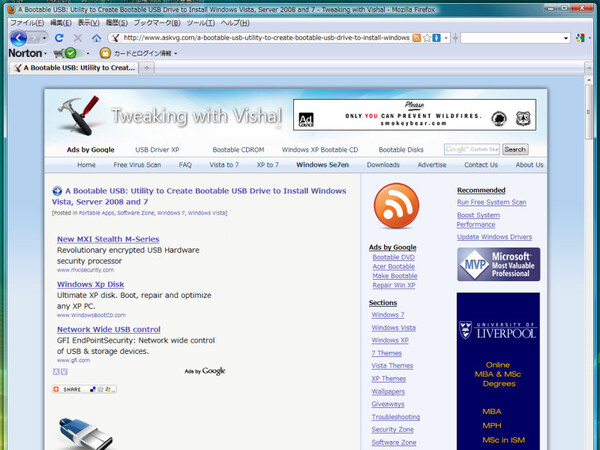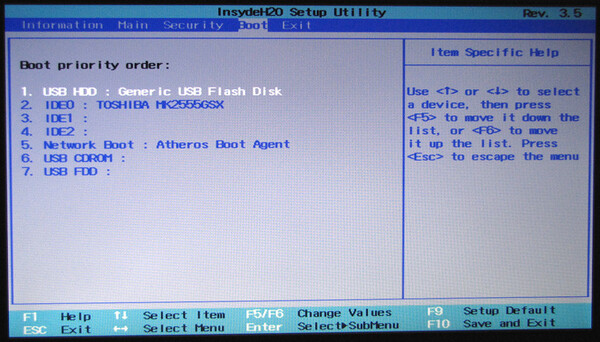ネットブックはDVDドライブを内蔵していない。そのためWindows 7のインストールには、外付けのDVDドライブが必要となる。とはいえ、わざわざそのために外付けDVDドライブを買うというのは、面倒だしお金もかかる。そこで特集第2回では、USBメモリーをWindows 7のインストールメディアにするテクニックを紹介しよう。
DVDドライブよりは高速なUSBメモリーからインストールできるので、DVDより短時間でインストールできるというメリットもある。また2つのUSBメモリーを用意しておき、x86版(32bit版)、x64版(64bit版)のインストールUSBメモリーを作っておけば、Windows 7の再インストール時などに便利だ。
安価な4GBメモリーをインストールメディアに
USBメモリーにWindows7のインストールDVDディスクをコピーするには、4GB以上の容量を持つUSBメモリーが必要になる。4GBのUSBメモリーなら2000円程度で販売されているので、インストールメディア専用にするなら、新たに購入してもいいだろう。ちなみに32bit/64bit版のどちらでも、必要な容量はほとんど変わらない。
インストールUSBメモリーを作成するにはいろいろな方法があるが、今回は専用のフリーソフトを利用する方法を紹介しよう。今回使用するのは、「Bootable USB」(http://www.askvg.com/downloads/)。このソフトを利用すれば、DVDディスクやISOファイルから、簡単にWindows 7のインストールUSBメモリーを作成できる。
ただし、このソフトが対応するOSは、Windows Vistaか7、またはWindows Server 2008となっている。つまりWindows XPには対応しない。ここで紹介している以外の方法もあるが、コマンドラインで直接ディスクを取り扱うため、操作を間違えると、インストールUSBメモリーを作成しているパソコン自体が動作しなくなる可能性もあるので、正直あまりお勧めできない。
また、インストール先のパソコン(またはマザーボード)のBIOSが、USBメモリーからの起動をサポートしている必要もある。ここ3年以内に発売されたパソコンやマザーボードなら、ほとんどがUSBデバイスからの起動をサポートしているはずだ。ネットブックも同様である。
BIOSで起動デバイス選択を選び、USBデバイスを最上位に上げておこう。その状態でインストールUSBメモリーを装着してパソコンを再起動すれば、USBメモリーからの起動が始まる。

この連載の記事
-
第5回
PC
既存周辺機器&ソフトのWindows 7互換性情報 -
第4回
PC
32bit vs 64bit Windows 7を入れるならどっちだ? -
第3回
PC
ネットブック専用? Windows 7 Starterは何が違う -
第1回
PC
どれを買えばいい? Windows 7エディション全部解説 -
PC
買う前に知っておきたいWindows 7のアレコレ特集 - この連載の一覧へ