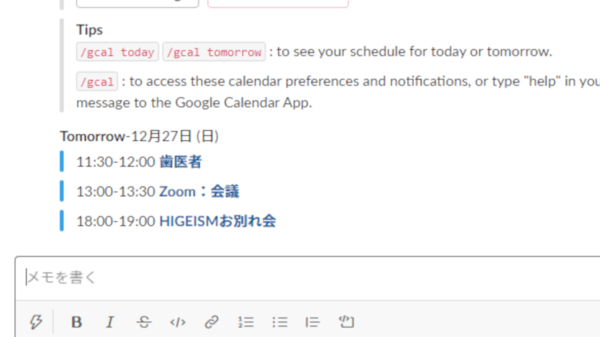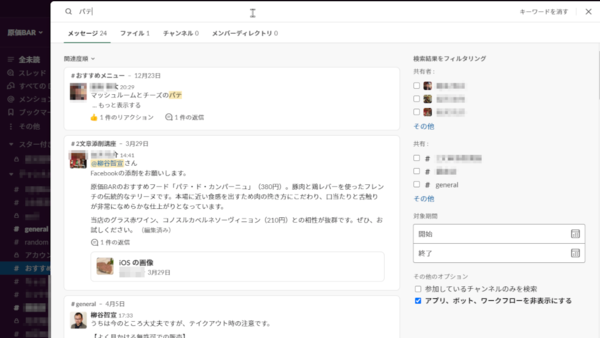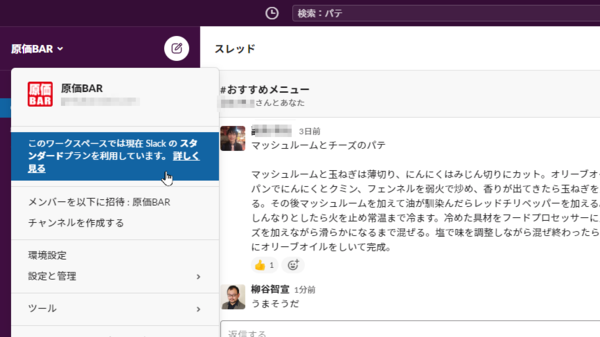使ってみようSlack入門 ~使い倒して業務効率アップ! 第17回
フリープランとスタンダードプラン、制限のある機能を知ってかしこく使う
Slackの無料プランと有料プランの違いを比べて理解しよう
2021年02月19日 08時00分更新
Slackには無料で使える「フリープラン」が用意されている。かなり多くの機能が利用できるので、とりあえずはこのフリープランで使い始めたという企業も多いだろう。だが、当然ながら有料プランのほうがさらに豊富な機能を備えている。3種類ある有料プランで最も安い「スタンダードプラン」は、1ユーザーあたり月額850円(税抜、年払いの場合)という料金設定だ。
もちろんフリープランで事足りているならば問題ないが、1ユーザー月850円のコストを惜しんだ結果、それ以上に業務生産性が下がってしまっては意味がない。今回は、無料のフリープランと有料のスタンダードプランの違いを細かくチェックしてみよう。
まず、フリープランでも招待できる人数やチャンネルの作成数に制限はない。パブリックチャンネル、プライベートチャンネルとも作り放題だ。ほかのプランと同様に、メンバーがログインする際の2要素認証をサポートしており、ISO 27001(情報セキュリティマネジメントシステム)やISO 27018(パブリッククラウドサービスにおける個人データ保護)に準拠するなど、セキュリティ面でも安心できる。
フリープランでもチャンネルにファイルを投稿して共有することができる。ただし、共有ファイルを保存するストレージ容量はフリープランとスタンダードプランで異なっている。フリープランではワークスペース全体で5GBまでだが、スタンダードプランになるとチームメンバー1人ごとに10GBが用意される。
フリープランで多数のメンバーが資料のPDFをやプレゼン用のPowerPointファイル、写真などを共有し始めると、そのうち5GBの容量では足りなくなり、アップグレードが必要になるだろう。一方で、BoxやDropbox、Microsoft OneDriveといった他のクラウドストレージと連携利用しているのであれば、ストレージ容量の点ではフリープランでも問題ないかもしれない。
また、Slackを介したメンバー同士の音声通話やビデオ通話については、フリープランが「1対1」の通話のみである一方、スタンダードプランは通話に最大15人まで参加できる。どうしてもSlackで音声/ビデオ会議を開催したいのであれば、有料プランにする必要がある。ただし、こちらもZoomなどのWeb会議サービスを併用しているのであれば、フリープランでも問題ないだろう。
これまでの記事でも紹介してきたように、Slackは他のクラウドサービスと連携させることで“業務のハブ”として活用できるのが大きな特徴だ。フリープランの場合は最大10個までアプリをインストールして、外部サービスと連携させることができる。これはなかなかの“大盤振る舞い”で、前述したクラウドストレージやGoogleカレンダー、Office 365、Zoom、Salesforceなど、10個もあれば中小規模のチームが共通で利用しているものはひととおり連携させられるだろう。
もちろん、外部連携サービスを増やすほどSlackの利便性も高まる。11個以上連携させたい場合は、迷うことなくスタンダードプランにすべきだ。
フリープランで最も大きな制限と言えば「メッセージの表示数」だろう。ユーザーが投稿できるメッセージ数は制限なしだが、チャンネルをさかのぼって閲覧したり、検索したりすることができるのは、直近1万メッセージまでなのだ。スタンダードプランにすれば、この制限がなくなる。
以前、筆者が経営する飲食店でSlackのフリープランを導入したとき、メンバーは7、8人だった。アクティブに発言するメンバーはさらにその半分くらいだったので、フリープランでもなんとかなると思っていたが、あっという間に1万メッセージの制限を突破してしまった。「古い情報はなくてもなんとかなるだろう」と使い続けたが、そのうち「あの話どうなったっけ」「あの会社の担当者は誰だっけ」といった情報が検索できず、業務にも支障を来すようになった。そこでスタンダードプランを契約し、3年以上経った今でも使い続けている。
フリープランを使い続けるために、定期的に共有ファイルを削除して5GB未満に抑える努力をしている企業も知っている。しかしファイルはともかく、過去のメッセージを1件ずつ吟味して、将来不要になりそうなものだけを削除していくという作業は負担が大きすぎて現実味がない。
なお、1万件を超えたメッセージは古いものから順にアーカイブされて、表示や検索の対象外となる。ただし削除されるわけではなく、有料プランにアップグレードするとふたたびすべてのメッセージが復活して表示/検索できるようになる(前述した、ストレージ容量制限にかかってしまった共有ファイルも同様)。このあたりの仕組みは絶妙だ。
Slackにはメンバーの膨大な知見が蓄積されていく。それを検索で十分に活用したいのであれば、有料プランへのアップグレードは不可欠だと言える。その反対に、チャットのようにその場限りのコミュニケーションさえ取れればいい、過去のメッセージは不要だと断言できるのであれば、フリープランでも構わないだろう。
ちなみにSlackでは、ワークスペースが存在する限り、すべてのメッセージとファイルは保存され続ける仕組みになっている(ユーザーや管理者が個別に削除しないかぎりは)。コンプライアンス上の要件でこれが問題になるケースに応じて、有料プランでは、一定期間が経過したデータをすべて自動削除するように設定する機能も用意されている。
スタンダードプランでは、ほかにも多数の機能が利用できる。たとえば、サイドバーに並ぶ大量のチャンネルを見やすく整理できるセクション機能が使えるようになる。また、Slackコネクトを使って取引先やパートナー企業などの社外組織とチャンネルを共有したり、ゲストアカウントを作成して社外の人物をチャンネルに招待することもできる。
多人数で使う場合は、ユーザーグループの作成機能が便利だろう。たとえば「営業部」「役員」といったグループを作成することが可能で、グループメンバー全員に通知したいメッセージには「@営業部」のようなメンションが使える。
スタンダードプラン以上の有料プランであれば、社内申請などの定型的な業務プロセスを自動化するワークフローを作成するツール「ワークフロービルダー」も利用できる。プログラミングなし、ノーコードでワークフローを構築できるのは便利だし、楽しい。
関係者全員を有料プランで契約するのは予算的に厳しいという場合は、ワークスペースを有料プランに切り替える前にメンバー数を吟味するとよいだろう。有料プランでは、アカウント1つにつき最大5名までシングルチャンネルゲストを招待できるので、この仕組みをうまく使えばコストダウンが可能だ。たとえば筆者の飲食店では、社員に有料アカウントを渡し、アルバイトはシングルチャンネルゲストとして招待している。アルバイトはアルバイト用チャンネルしか使えないが、コミュニケーションを図るうえで十分に役立っている。
1ユーザー月額850円で業務効率を改善できるのなら、企業としては安いものだろう。ぜひ、Slackの導入効果を最大化できるように有料プランも活用してほしい。
(提供:Slack)

この連載の記事
-
第36回
sponsored
まず教えたい! 新入社員にSlackを活用してもらう10の方法【後編】 -
第35回
sponsored
アカウント登録だけではダメ! 新入社員にSlackを活用してもらう10の方法【前編】 -
第34回
sponsored
細かなToDoタスクはSlackの「リマインダー」で処理すれば忘れない -
第33回
sponsored
GoogleドキュメントやスプレッドシートをSlackから作成、共有すると便利! -
第32回
sponsored
Slackの絵文字やアプリ連携で手軽に日程調整やアンケートを行う方法 -
第31回
sponsored
Slackワークスペースの配色テーマを変えて気持ちよく作業しよう -
第30回
sponsored
メールでのコミュニケーションを置き換える、顧客や取引先との「Slackコネクト」 -
第29回
sponsored
ちょっとした質問はSlackbotに自動応答させるととても便利! -
第28回
ビジネス
Slackでビデオ/音声を簡易作成、共有する新機能「クリップ」はどう使えるか? -
第27回
sponsored
Twitterの企業アカウントとSlackを連携させて社内全体に情報共有する -
第26回
sponsored
Slackでは1アカウントあたり5人まで無料でゲストを招待できる - この連載の一覧へ

 お気に入り
お気に入り