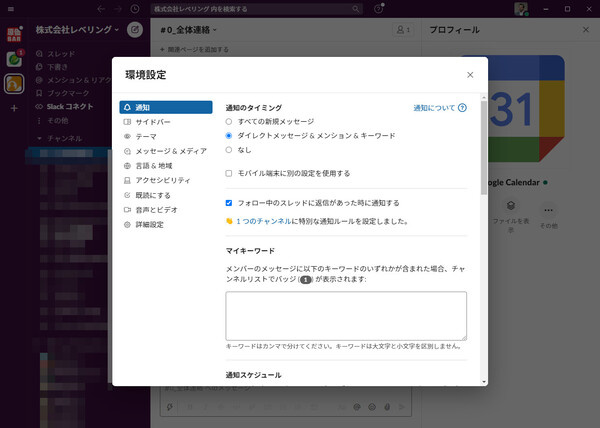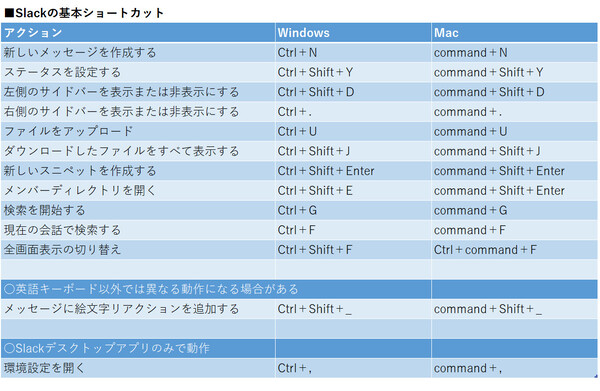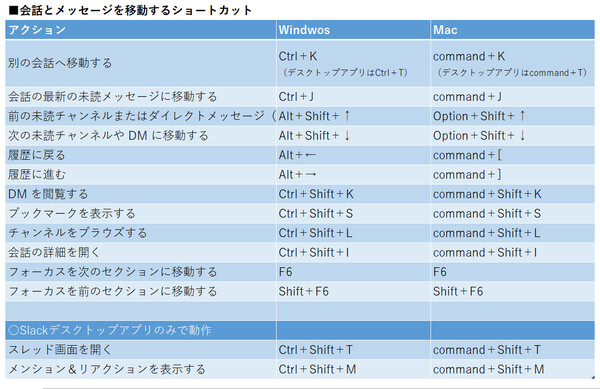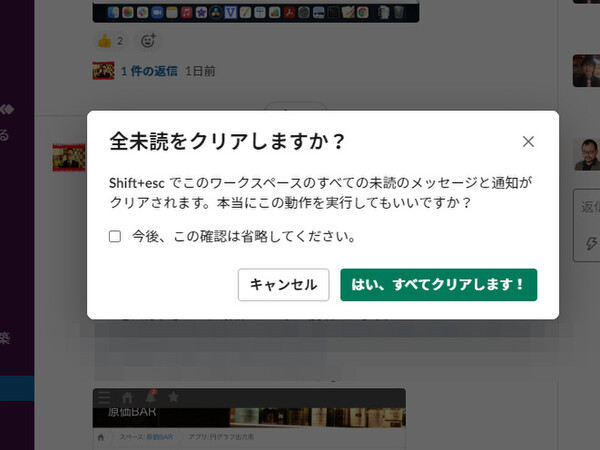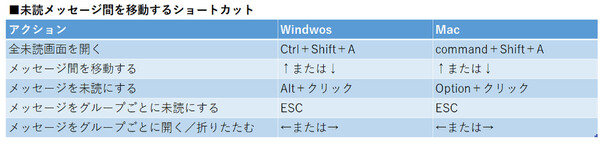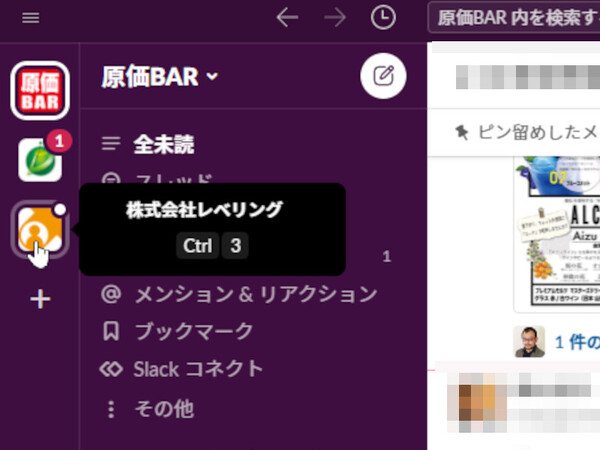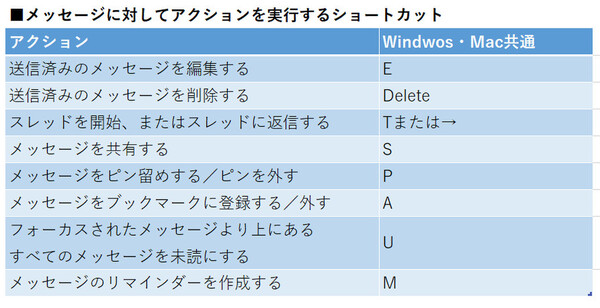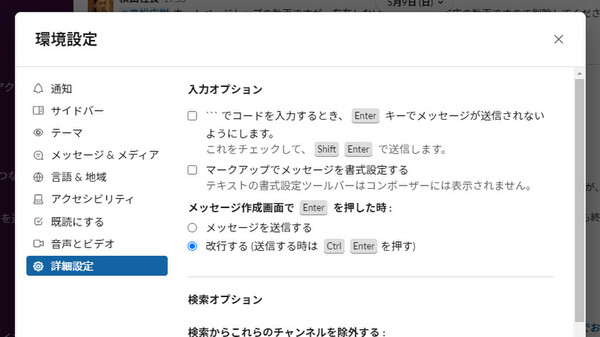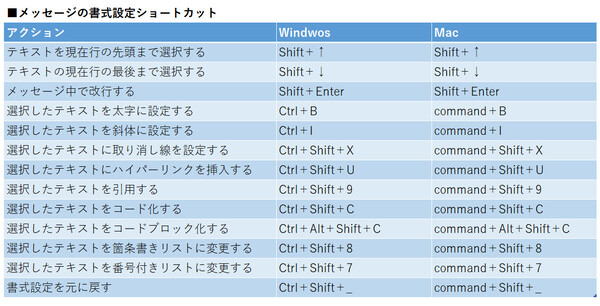使ってみようSlack入門 ~使い倒して業務効率アップ! 第24回
キーボードから手を離さずに効率良くさまざまな操作を行う
Slackを高速に操作できるキーボードショートカットを覚えよう
2021年07月14日 08時00分更新
2014年にSlackが登場し、その便利さにまず目を付けたのはエンジニアたちだった。そのためSlackには、キーボードから手を離さずにさまざまな操作が行える「キーボードショートカット」が豊富に用意されている。キー操作だけで瞬時に操作ができるので、頻繁に行う操作のショートカットだけでも覚えておけば時短につながるだろう。
今回はSlackのショートカットをまとめてチェックするとともに、特に覚えておきたい、筆者がおすすめしたいショートカットを紹介していく。
まずはSlackの基本ショートカットからだ。
例えば、Slackのステータスを「会議中」などに変更する場合、通常ならば画面右上のアイコンまでマウスカーソルを動かしてクリックし、「ステータスを更新する」をクリックしてダイアログを開くことになる。しかし、キーボードショートカットならば「Ctrl+Shift+Y」キーを押すだけで瞬時に開く。マウスで操作する場合とのスピードの差は大きい。
同じように、メッセージやファイルを検索したい場合も、マウスカーソルを画面上の検索フィールドまで動かす必要はなく、ショートカットの「Ctrl+F」キーを押せばよい。ちなみに、ワークスペース内のチャンネルを検索し、移動するショートカットは「Ctrl+K」キーだ。これらの検索機能はSlackで非常によく使うものなので、覚えておけば効率的に操作ができるはずだ。
Slackを使う環境によっては動作しないショートカットもある。例えば「Ctrl+,」は環境設定を開くショートカットだが、これはデスクトップアプリでしか機能しない。ブラウザ版で押しても何も起きないのだ。また、「メッセージに絵文字リアクションを追加する」の「Ctrl+Shift+_」も、日本語キーボードだと動作しないことがある。
また、ブラウザ版の場合はブラウザのショートカットと重複して動作しないこともある。例えば、「Ctrl+N」で新しいメッセージを作成できるのだが、Chromeブラウザの場合は新しいウィンドウが開いてしまう。ショートカットを駆使するならデスクトップアプリを利用するのも手だ。
次は会話とメッセージを移動するショートカットだ。これは誰でも頻繁に利用するので覚えておくとよいだろう。
特に活躍するのが「Ctrl+J」キーだ。会話をさかのぼって調べ物をした後、一番下までスクロールし直すのは面倒なものだが、そこで「Ctrl+J」を押せば、最新の未読メッセージまで一気に移動できるので手間が省ける。
多数のスレッドを行き来していて、ブラウザのページ履歴のように「戻る」「進む」操作をしたい場合は、「Alt+←」(戻る)や「Alt+→」(進む)を活用しよう。また、Slackのブックマークを活用している人なら、一発で移動できる「Ctrl+Shift+S」はぜひ覚えておきたい。
デスクトップアプリを使っている場合は、スレッドやメンション&リアクションを表示するショートカットも用意されている。
メッセージを未読/既読にするショートカットは3つある。利用頻度が高いと思われるのですべて押さえておこう。ESCキーを押せば、現在の会話のメッセージすべてを既読にできる。また、何らかの理由でメッセージを未読にしたい場合、「…」メニューから「未読にする」を選ばなければならないが、「Alt」キーを押しながらクリックするだけでも未読に戻せる。
複数のチャンネルに未読メッセージがあり、そのすべてを既読にしたい場合は「Shift+ESC」キーを押す。ただし、ほかのチャンネルまで一気に既読にしてしまうと、重要なメッセージを見逃してしまう可能性が高まるのであまりおすすめできない(実際、このショートカットの実行時にも警告ダイアログが表示される)。とは言え、未読メッセージがたまりにたまってしまい、一度リセットしたい、というときには助かる機能だ。
未読メッセージ間を移動するショートカットも多用するだろう。「全未読」画面を開く「Ctrl+Shift+A」キーは基本だ。未読メッセージが一覧表示され、「↓」キーで次のメッセージに移動できるので、次々に読み進めていける。
複数のワークスペースに所属しているユーザーは、ワークスペースを切り替えるショートカットも覚えておこう。「Ctrl+Tab/Ctrl+Shift+Tab」キーで順に切り替えられるが、デスクトップアプリであれば「Ctrl+数字」キーを押すことで、ダイレクトにワークスペースを切り替えられる。対応する数字は左に表示されているワークスペースにマウスポインタを合わせると確認できる。
メッセージに対してアクションを実行するショートカットでは、送信済みのメッセージを編集したり削除したりすることができるほか、メッセージのピン留め、ブックマークへの登録なども可能だ。
デフォルトの設定では、メッセージ入力欄で「↑」キーを押すことにより、最後に送信したメッセージを編集できる。ただし、設定を変更することでフォーカスを移動させるようにすることもできる。いずれの設定の場合でも、「Ctrl+↑」キーを押せば直近の自分のメッセージが編集できる。
メッセージの書式設定ショートカットでは、選択した文字列に書式を設定したり、書式を戻したりできる。とは言え、マウスで選択したなら、その直下にあるアイコンをクリックするのはそれほど手間がかからないだろう。
このカテゴリーで覚えておきたいのは「Shift+Enter」キーによる改行だ。
Slackでは、メッセージ入力中に「Enter」キーを押したときの動作を「環境設定」の「詳細設定」で選択できる。「Enter」キーを押したときに「メッセージを送信する」設定になっている場合、メッセージフィールド内で改行するには「Shift+Enter」キーを押せばよい。なお、「Enter」キーを押したときの設定が「改行する」になっている場合は、「Ctrl+Enter」キーで送信できる※注。
※注:日本語版のSlackでは、文字変換時の確定で「Enter」キーを押したはずみで作成途中のメッセージが送信されないよう、デフォルト設定で「Ctrl+Enter」キーがメッセージ送信に設定されている。以上がSlackでおすすめのキーボードショートカットとなる。すべてのショートカットのリストは、「Ctrl+/」もしくは「command+/」キーで表示できる。まずは1つでも2つでもよいので、自分がよく使う操作のショートカットを覚えて、Slackをキーボードで操る快適さを体感してほしい。
(提供:Slack)

この連載の記事
-
第36回
sponsored
まず教えたい! 新入社員にSlackを活用してもらう10の方法【後編】 -
第35回
sponsored
アカウント登録だけではダメ! 新入社員にSlackを活用してもらう10の方法【前編】 -
第34回
sponsored
細かなToDoタスクはSlackの「リマインダー」で処理すれば忘れない -
第33回
sponsored
GoogleドキュメントやスプレッドシートをSlackから作成、共有すると便利! -
第32回
sponsored
Slackの絵文字やアプリ連携で手軽に日程調整やアンケートを行う方法 -
第31回
sponsored
Slackワークスペースの配色テーマを変えて気持ちよく作業しよう -
第30回
sponsored
メールでのコミュニケーションを置き換える、顧客や取引先との「Slackコネクト」 -
第29回
sponsored
ちょっとした質問はSlackbotに自動応答させるととても便利! -
第28回
ビジネス
Slackでビデオ/音声を簡易作成、共有する新機能「クリップ」はどう使えるか? -
第27回
sponsored
Twitterの企業アカウントとSlackを連携させて社内全体に情報共有する -
第26回
sponsored
Slackでは1アカウントあたり5人まで無料でゲストを招待できる - この連載の一覧へ