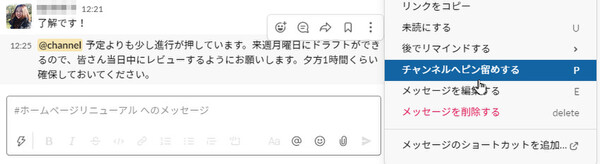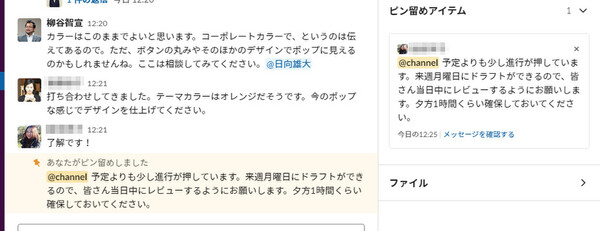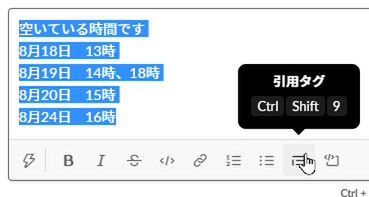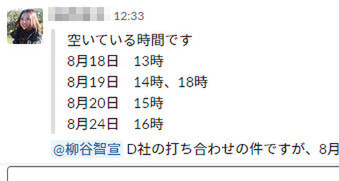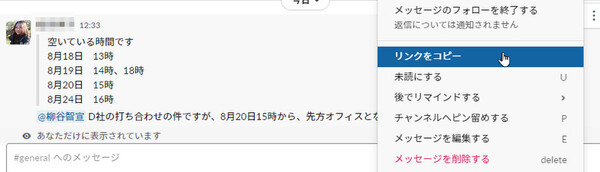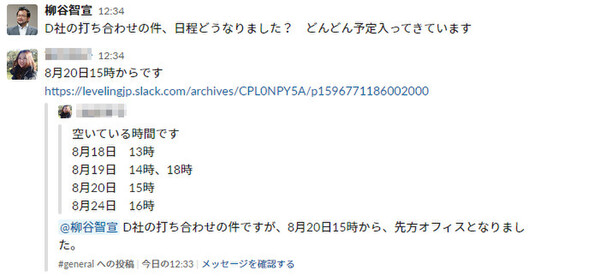使ってみようSlack入門 ~使い倒して業務効率アップ! 第10回
「Slackに書いたのだから読め」で済ませない、効率的なチーム内での情報共有方法
Slackでメンバー全員と確実に情報共有する「4つの方法」
2020年08月17日 08時00分更新
Slackのチャンネルで会話をしていると、チームの全員にきちんと共有しておきたい情報が出てくることがある。しかし、ふつうにチャンネルに投稿するだけだと、見逃してしまうメンバーも必ずいる。これは「この話は伝えたはず」「いや聞いて(読んで)いない」といったトラブルの原因になる。
そこで今回は、確実にメンバー全員と情報共有するための4つの技を紹介しよう。
便利だが使いすぎには注意、「@channel」と「@everyone」
まずは「@channel」だ。これは、メッセージ投稿先のチャンネルに参加している全メンバーに対して、一度に@メンションを送ることができる機能だ。チャンネル内の全員に一括で通知を送れるので、効率的に情報を共有できる。
@channel以外にも、チャンネル内で現在オンラインのメンバーにのみ通知を送る「@here」、さらにチャンネルではなくワークスペース内の全メンバー(つまり全社員)に一括通知する「@everyone」もある。
ただし、筆者は個人的にこの3つの機能を“禁断の技”だと考えている。“禁断”は少々大げさかもしれないが、いずれも多くの人にメンション通知が飛ぶことになるので、あまり多用されると迷惑にも感じる。新入社員にSlackの使い方を教える際、この3つは適切に利用するよう指導する会社もあるそうだ。
もちろん、緊急度の高い告知や、チャンネルに参加している全員からの返信が必要な連絡事項などにはとても便利に使える。要は「よく考えて慎重に使うべき機能」ということだ。
使い方は簡単である。メンバーにメンションを送るのと同じように、「@channel」を付けてメッセージを送信すればよい。最初の「@c」まで入力した時点で候補に表示されるので、それを選択してもよい。
共有したい重要な情報は「ピン留め」しておく
Slackでは、新しいメッセージが投稿されると古いメッセージはどんどん流れていってしまう。しかしそうしたメッセージの中には、たとえばプロジェクトのスケジュールや作業マニュアル、報告書のテンプレートなど、チャンネルメンバー全員に見てもらいたい、すぐに流れてしまっては困る重要な情報があるだろう。また、チャンネルに新規メンバーが参加するたびに、チャンネルの趣旨説明をしたり目を通してもらいたいドキュメントを伝えるのも不便だ。
そんな情報は「ピン留め」機能を使って固定し、共有しよう。
メッセージにマウスカーソルを合わせ、表示される「その他」メニューから「チャンネルへピン留めする」をクリックすれば、そのメッセージをピン留めすることができる。「あなたがピン留めしました」と表示され、そのメッセージはハイライト表示される。なお、ダイレクトメッセージでも、同じように「この会話にピン留めする」というメニューがある。
チャンネルやダイレクトメッセージの画面上部には、「ピン」のアイコンとピン留めされているメッセージの数が表示されている。このアイコンをクリックすると、そのチャンネル(あるいはダイレクトメッセージ)でピン留めされているメッセージが一覧表示される。ピン留めを解除する場合は、この一覧で「×」をクリックするか、メッセージの「その他」メニューから「チャンネルからピンを外す」をクリックすればよい。
話の流れを整理、明示するための「引用」や「共有」の機能
何か情報を共有しても、それまでの話の流れがわからないと内容を理解できないことがある。そんなときに活用したいのが「引用」と「共有」の機能だ。
まずは引用からだ。メッセージ入力中に文章を選択して「引用タグ」アイコンをクリックすると、行頭にグレーのバーが表示され、その文章が引用部分であることを示すことが。なおPCブラウザやデスクトップアプリの場合は、メッセージ入力時に「>」を頭に付けて入力しても同じ効果が得られる。
Slackに投稿されたメッセージを丸ごと、他のメッセージ内で引用することもできる。引用したいメッセージを選択し、「その他」メニューから「リンクをコピー」すると、そのメッセージのURLがコピーされる。それを新しいメッセージに貼り付けると、元の投稿を丸ごと組み込んだメッセージが投稿できる。
たとえば、すでにSlackで報告済みの内容について上司が尋ねてきたら、その投稿を見ていないということなので、この方法で元のメッセージを共有して「こちらです」と伝えると、次からはきちんと見てくれるようになるかもしれない(あまり嫌味な感じにならないよう注意は必要だが)。
もうひとつ、あるメッセージを他のチャンネルや特定メンバーへのダイレクトメッセージとして共有する方法もある。共有したいメッセージにマウスカーソルを合わせ、メニューの「メッセージを共有」を選択すればよい。
Slackの機能を賢く使いこなせば、チーム内で効率良く情報を共有することができる。「投稿したのだからみんな見ろ」ではなく、見てもらうための機能をきちんと使うことで、情報がもれなく共有されて仕事の流れもスムーズになるだろう。こうした細かな“プチ業務効率改善”を積み上げることで「働き方改革」につながる。ちりも積もれば山となるので、今回紹介した4つの技はぜひ活用してほしい。
(提供:Slack)

この連載の記事
-
第36回
sponsored
まず教えたい! 新入社員にSlackを活用してもらう10の方法【後編】 -
第35回
sponsored
アカウント登録だけではダメ! 新入社員にSlackを活用してもらう10の方法【前編】 -
第34回
sponsored
細かなToDoタスクはSlackの「リマインダー」で処理すれば忘れない -
第33回
sponsored
GoogleドキュメントやスプレッドシートをSlackから作成、共有すると便利! -
第32回
sponsored
Slackの絵文字やアプリ連携で手軽に日程調整やアンケートを行う方法 -
第31回
sponsored
Slackワークスペースの配色テーマを変えて気持ちよく作業しよう -
第30回
sponsored
メールでのコミュニケーションを置き換える、顧客や取引先との「Slackコネクト」 -
第29回
sponsored
ちょっとした質問はSlackbotに自動応答させるととても便利! -
第28回
ビジネス
Slackでビデオ/音声を簡易作成、共有する新機能「クリップ」はどう使えるか? -
第27回
sponsored
Twitterの企業アカウントとSlackを連携させて社内全体に情報共有する -
第26回
sponsored
Slackでは1アカウントあたり5人まで無料でゲストを招待できる - この連載の一覧へ