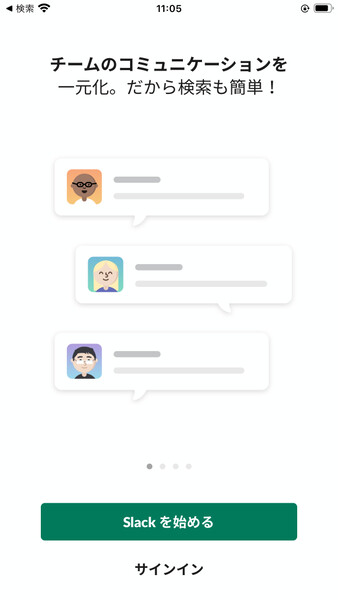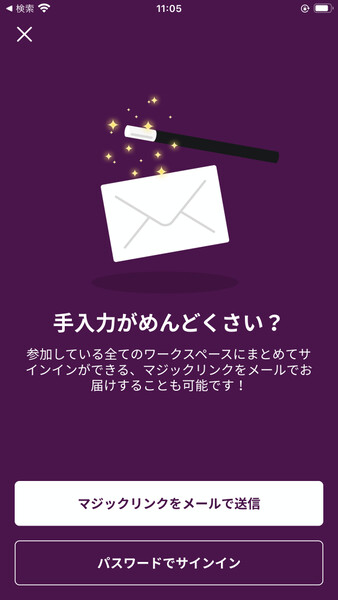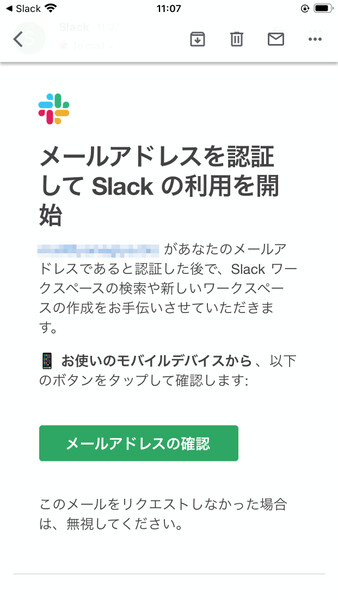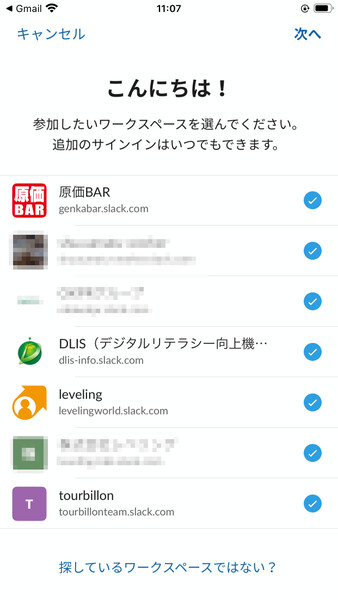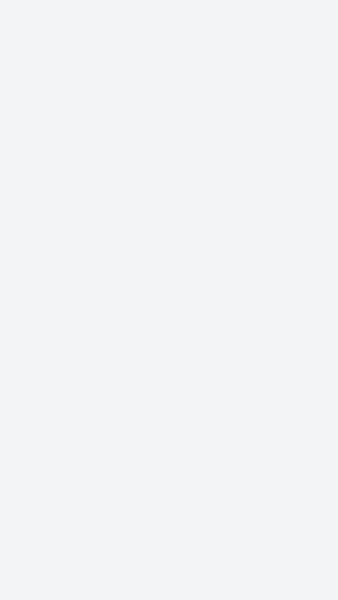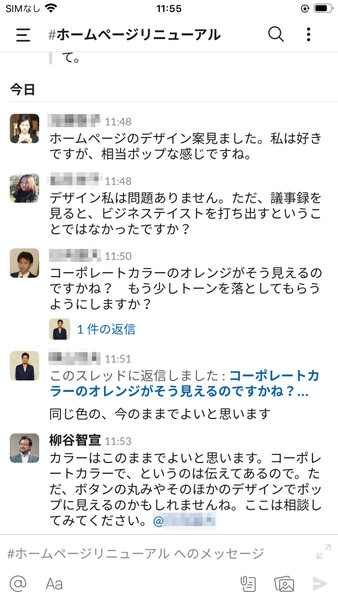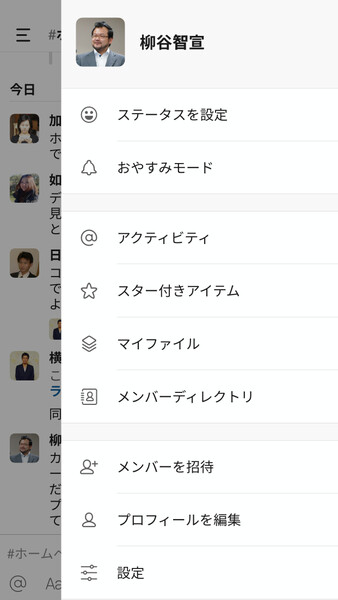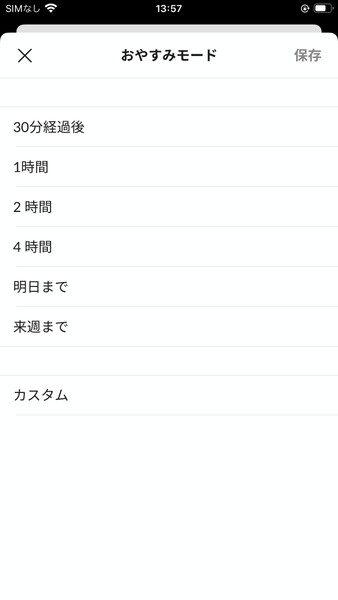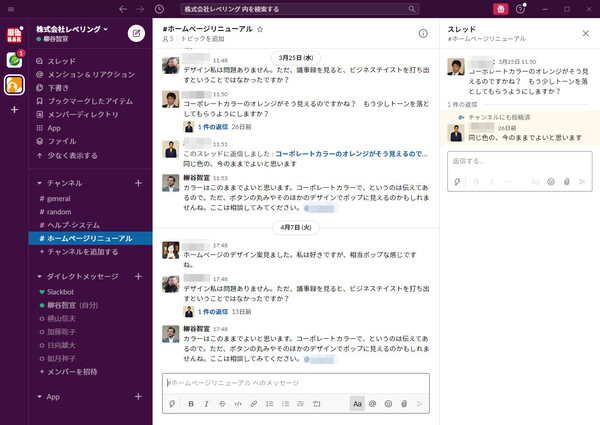使ってみようSlack入門 ~使い倒して業務効率アップ! 第5回
専用アプリを使って「いつでもどこでも」のコラボレーションを加速させよう
Slackをモバイルアプリやデスクトップアプリから利用する
2020年05月08日 08時00分更新
モバイルアプリを使って「いつでもどこでも」を実現しよう
Slackは、いつでもどこでもチーム内のコラボレーションができるのが特徴だ。これまで紹介してきたPC(Webブラウザ)だけではなく、もちろんスマートフォンやタブレットからでも同じワークスペースにサインインして利用できる。実際に、Slackユーザーのほとんどがモバイルアプリも活用している。
モバイルアプリのインストール後、まずはワークスペースにサインインする。ただし、社内外含め複数のワークスペースに参加しているユーザーの場合、それぞれパスワードを入力してサインイン操作を行わなければならない。参加しているワークスペースの数が多いと不便だろう。
そこで、Slackでは「マジックリンク」という便利機能を用意している。これは、Slackのユーザー登録に使ったメールアドレスを入力すると、参加しているすべてのワークスペースにパスワードなしでサインインできるURLがメールで届く機能だ。これはとても簡単でありがたい機能なので、ぜひほかのWebサービスも見習ってほしいところだ。
この一覧でワークスペースをタップすると、そのワークスペース内にあるチャンネル一覧が表示され、さらにチャンネルをタップすれば投稿されたメッセージが表示される。
ワークスペース一覧やチャンネル一覧は、Webブラウザ版Slackの左メニューと基本的に同じだ。ただしスマホの画面は小さいので、メッセージ画面に切り替えるとメニューが左に隠れるようになっている。画面左上のハンバーガーメニューをタップすればチャンネル一覧が表示され、さらにワークスペースのアイコンをタップすればワークスペースの一覧が表示される。
メッセージ一覧の画面下には入力フォームがある。ここにメッセージを入力し、右下にある紙飛行機アイコンをタップすればメッセージが投稿できる。前回記事で紹介したWebブラウザ版と同じように、「@」ボタンでメンションを付けたり、「Aa」ボタンで文字装飾をしたり、画像やファイルをアップロードすることもできる。入力フォームが小さくて入力しにくい場合は、フォーム右端にある矢印(↙↗)ボタンをタップすれば全画面モードで入力できる。
「おやすみモード」で夜間や休日のプッシュ通知をオフにする
モバイルアプリで便利なのが、自分宛のメンションやメッセージが投稿されるとPCの前にいなくてもプッシュ通知される点だ。重要なメッセージがあればどこにいてもすぐに気づき、その場で返答することができる。
その反面、終業後や休日に通知が届くとオンとオフの切り分けができなくなって困る、という人もいるはずだ。また忙しくて手が離せないときや業務に集中したいときも、ひんぱんに通知が届くのは困るだろう。そんなときは、Slackの「おやすみモード」を利用すればよい。おやすみモードはモバイルアプリだけでなく、Webブラウザ、デスクトップアプリのいずれでも設定できる。
モバイルアプリの場合、画面右上の「…」ボタンをタップしてメニューを開き、「おやすみモード」をタップすると、どのくらいの時間非通知にするのかを選択できる。たとえば終業時間を迎えたときならば「明日まで」を選べばよいだろう。すると、チャンネル名の横におやすみモードのアイコン(通知ベルが眠っているアイコン)が表示されて、非通知モードに切り替わる。
ただし、緊急の要件が発生したときなど、どうしても今すぐおやすみモード中の相手に通知しなければならないこともあるだろう。その場合は強制的に通知を送ることもできる。
おやすみモード中の相手にメッセージを送信すると、現在おやすみモードになっている旨が表示される。ここで「急ぎのメッセージの場合には、ここをクリック」という部分をクリックすると、強制的に通知を送ることが可能だ。
デスクトップアプリなら複数ワークスペースでもサクサク
Windows PCやMac向けに、Webブラウザとは独立したデスクトップアプリも用意されている。画面構成や機能はWebブラウザ版とほぼ同じだが、いくつかのメリットもある。特に複数のワークスペースに参加している場合は、デスクトップアプリを使うのがお勧めだ。
まず、全般にWebブラウザ版よりもサクサク動作するのがありがたい。またブラウザの場合、ほかのタブで開いているWebページがクラッシュして、ブラウザ丸ごと落ちてしまう(異常終了してしまう)ことがあるが、独立したデスクトップアプリであればこうした巻き込み事故も回避できる。
参加しているワークスペース一覧が常にウィンドウ左端に表示されており、ワンクリックですばやくワークスペースを切り替えることもできる。これはショートカットキー(Ctrl+1、Ctrl+2……)でも切り替えられるので、複数のワークスペースに参加しているユーザーは便利だろう。
メンションなどの通知がOSのデスクトップ通知機能に対応しているのもポイントだ。Webブラウザ版でもデスクトップ通知は受け取れるが、通知が届くのはそのときブラウザで開いているワークスペースに限られる。したがって、複数のワークスペースに参加している場合は、それぞれのタブを開いた状態にしておかなければならない。一方で、デスクトップアプリは、常にすべてのワークスペースからの通知を受け取ることができる。
最後に、Windows 10が備える「集中モード」に対応しており、業務に集中したいときは通知を抑制できる点も便利だ。前述したとおり、これはSlack単体でもおやすみモードを使えば可能だが、集中モードを使えばほかのアプリとまとめて管理できるので手間が省ける。
* * *
Slackの共同創設者でCTOを務めるカル・ヘンダーソン氏によると、Slackを開発した理由のひとつは「モバイル利用への対応」だったという。
やはりSlackを本格活用していくうえでは、モバイルアプリ、デスクトップアプリともセットアップしておくのがお勧めだ。メインのデバイス1つだけでなく、スマートフォンやタブレット、外出時に使うノートPCと、自分が使うデバイスすべてにセットアップしておくことで、より柔軟かつ効率的に「いつでもどこでも」のチームコラボレーションが実現できるだろう。
(提供:Slack)

この連載の記事
-
第36回
sponsored
まず教えたい! 新入社員にSlackを活用してもらう10の方法【後編】 -
第35回
sponsored
アカウント登録だけではダメ! 新入社員にSlackを活用してもらう10の方法【前編】 -
第34回
sponsored
細かなToDoタスクはSlackの「リマインダー」で処理すれば忘れない -
第33回
sponsored
GoogleドキュメントやスプレッドシートをSlackから作成、共有すると便利! -
第32回
sponsored
Slackの絵文字やアプリ連携で手軽に日程調整やアンケートを行う方法 -
第31回
sponsored
Slackワークスペースの配色テーマを変えて気持ちよく作業しよう -
第30回
sponsored
メールでのコミュニケーションを置き換える、顧客や取引先との「Slackコネクト」 -
第29回
sponsored
ちょっとした質問はSlackbotに自動応答させるととても便利! -
第28回
ビジネス
Slackでビデオ/音声を簡易作成、共有する新機能「クリップ」はどう使えるか? -
第27回
sponsored
Twitterの企業アカウントとSlackを連携させて社内全体に情報共有する -
第26回
sponsored
Slackでは1アカウントあたり5人まで無料でゲストを招待できる - この連載の一覧へ