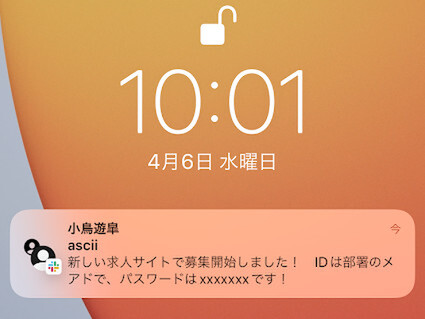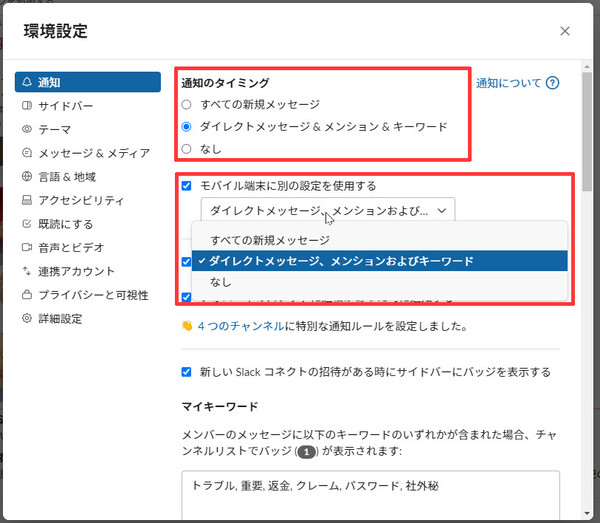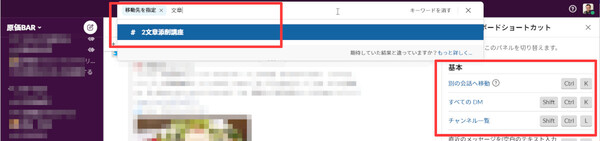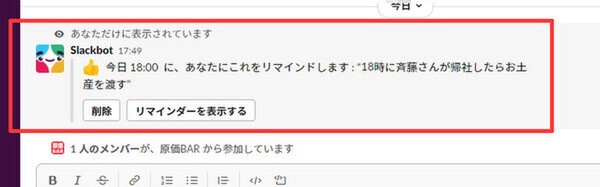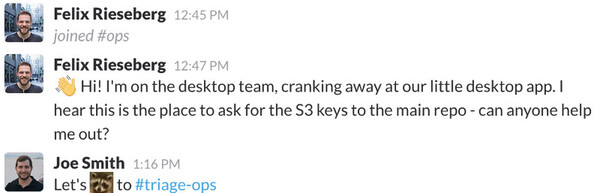使ってみようSlack入門 ~使い倒して業務効率アップ! 第36回
通知の設定、ショートカット、リマインダー……Slackの活用を促進する「5つの使いこなしTips」
まず教えたい! 新入社員にSlackを活用してもらう10の方法【後編】
2022年04月14日 08時00分更新
新入社員にSlackを活用してもらい、社内のコミュニケーションの輪にうまく溶け込んでもらうには、最初のナビゲートが大切だ。前編記事では新入社員を受け入れる側が実行するべき、「重要なチャンネルに招待する」「質問する前にまずは検索してもらう」など5つのTipsを紹介した。
それに続く今回の後編では、新入社員自身でSlackを活用できるようにまず教えておきたい、5つの使いこなしTipsを紹介する。すぐに役立つものばかりなので、きっと新入社員にも感謝されるだろう。
[Tipsその6]重要な情報を見逃さない方法
従業員が多い会社のSlackでは、投稿されるメッセージの数も多く、すべてのメッセージを追い切れないのがふつうだ。重要な情報にメンションを付けて投稿してくれれば気がつくが、メンションなしで投稿されることもあるのでやっかいだ。まだ慣れない新入社員は「何か重要な情報を見逃すのでは」と不安になってしまう。
そこで教えたいのが「マイキーワード」機能だ。自分で指定したキーワードを含むメッセージが投稿されたら通知してくれるので、重要な情報を見逃さずに済む。メッセージ中のキーワードはハイライト表示されるため、該当箇所もすぐに見つかる。
マイキーワードの設定は「環境設定」の「通知」→「マイキーワード」で行う。設定したい複数のキーワードをカンマ(,)で区切って書き込めばよい。ちなみに、英単語は大文字/小文字を区別せずヒットするので、1つだけ(1パターンだけ)設定する。また英単語は完全一致する必要があるが、日本語は部分一致でヒットする。
重要な情報を見逃さないためのTipsとしてもうひとつ、通知の設定を自分なりにカスタマイズする方法も教えておこう。
メッセージが投稿されたときにスマホアプリなどに通知が届くのは便利だが、大量の通知が届くような環境だと、そのうち通知が来てもスルーしてしまう(確認せずに放置してしまう)クセがついてしまう。本当に重要なメッセージを見逃してしまう原因になるので、必要なメッセージだけを通知するように設定するのがオススメだ。
まずは「環境設定」の「通知」から通知タイミングの設定を行う。「すべての新規メッセージ」だと通知件数が多すぎるなら「ダイレクトメッセージ&メンション&キーワード」に切り替えよう。デスクトップアプリとモバイル端末で異なる設定を行うこともできる。
そのうえで、見逃したくない重要な情報が投稿されるチャンネルのみ、チャンネルの設定から「すべてのメッセージ」を通知するよう設定しておく。反対に、雑談などの重要度が低いチャンネルは「ミュート」にしておくのもありだ。
●参考記事:第22回 Slackの通知設定を見直し、重要なメッセージだけ通知を受け取る
[Tipsその7]Slackの便利なショートカットを教える
Slackの操作はマウスクリックで行うが、ひんぱんに利用する操作についてはキーボードショートカットを覚えて使ったほうが楽だ。1回あたりで節約できる時間はわずか数秒かもしれないが、“塵も積もれば山となる”である。また操作の時短だけでなく、肩こりや腱鞘炎の予防にもなるだろう。
Slackの画面で「Ctrl+/」キーを押すと、ショートカット一覧が表示される。多数のショートカットが用意されているが、すべてを覚える必要はない。よく使う操作のショートカットだけをいくつか覚えておけば十分だ。
Slackの新入社員がまず覚えるのが「Ctrl+K」キーだという。これは「別の会話へ移動」のショートカットで、クイックスイッチャーのポップアップが開く。チャンネル名やユーザー名(ダイレクトメッセージの相手)を入力すると候補がリスト表示され、カーソルキーで選んでEnterキーを押せばすぐに移動できる。
もうひとつ、複数のチャンネルやダイレクトメッセージを行き来するときに便利なのが、ページ履歴の1つ前に戻る「Alt+←」キー、1つ後に進む「Alt+→」キーだ。ブラウザの戻る/進むボタンのようにチャンネルを移動できる。たとえばあるチャンネルで議論中にダイレクトメッセージが届いたら、ダイレクトメッセージに返事をして「Alt+←」で元いたチャンネルにサッと戻れる。さらにダイレクトメッセージへの返信が来たら、「Alt+→」でもう一度ダイレクトメッセージを開ける。素早く画面の行き来ができて非常に便利だ。
●参考記事:第24回 Slackを高速に操作できるキーボードショートカットを覚えよう
[Tipsその8]リマインダーを積極的に活用してもらう
Slackのリマインダー機能も超便利なので、新入社員に教えてあげよう。リマインダーを登録しておけば、指定したタイミングでSlackbotがメッセージを送信してくれる。期日のあるタスク、定期的にやらなけれならないタスクなどを忘れずこなすうえで、便利に使える。
Slackのリマインダーは登録操作も簡単だ。「/remind」というスラッシュコマンドを入力すれば作成画面が開く。また、コマンドの後に送信先やメッセージを入力すればダイレクトに設定することも可能だ。まずは自分宛てのリマインダーを登録するところから始めてもらおう。細かな操作方法については、以下の記事を参照してほしい。
●参考記事:第34回 細かなToDoタスクはSlackの「リマインダー」で処理すれば忘れない
[Tipsその9]「@everyone」などの運用ルールは最初に伝える
Slackでは複数ユーザーにまとめてメンションを送る機能がある。「@everyone」は「#general」チャンネルのメンバー全員、「@channel」はメッセージ投稿先チャンネルのメンバー全員、「@here」はチャンネル内でアクティブな(現在チャンネルを開いている)メンバーにメンションの通知が届く。
この機能は便利な反面、多くのユーザーに通知が届くので多用すると迷惑になる。したがって、機能を教えるのと同時に、自社での運用ルールや利用のガイドラインも伝えておこう。ちなみにSlack社内では、「@everyone」は緊急時にしか使われておらず、「@channel」もほとんど使わないそうだ。
●参考記事:第10回 Slackでメンバー全員と確実に情報共有する「4つの方法」
[Tipsその10]話題にふさわしいチャンネルに誘導してあげよう
「どのチャンネルに、どのような話題を投稿するか」というルールは会社ごとに異なる。話題に適したチャンネルに投稿しないと、本来それを必要とするメンバーに情報が届かないという事故も起こる。
ただし、各チャンネルの目的を簡単に説明しても、新入社員にとって「どのチャンネルに投稿すべきか」の判断は難しいものだ。そこで、新入社員がそのチャンネルに関係のない話題を投稿し始めたら、ふさわしいチャンネルに誘導してあげよう。
もっとも「○○○の話題はこのチャンネルに書き込まないように」などと厳しい口調で書き込むと、新入社員がSlackのコミュニケーションそのものに萎縮してしまうかもしれない。誘導はなるべく優しく行いたい。
Slack社内ではアライグマ(raccoon)のカスタム絵文字を作り、適切なチャンネルへのリンクを付けて誘導する習慣があるという。なぜアライグマなのかの説明は長くなるので省くが、かわいい絵文字で指摘するならば言葉よりもずいぶん柔らかく感じられる。“チャンネル違い”を指摘する社内共通の絵文字を用意してもいいかもしれない。
* * *
以上、前編記事と合わせて10個のTipsを紹介した。いったん使い方をマスターしてしまえば意識せずに活用できるSlackだが、最初はいろいろわからないことが多いはずだ。新入社員になるべく早く活躍してもらうためにも、Slackの基本的な活用法をきっちり教えることが大切である。
(提供:Slack)

この連載の記事
-
第35回
sponsored
アカウント登録だけではダメ! 新入社員にSlackを活用してもらう10の方法【前編】 -
第34回
sponsored
細かなToDoタスクはSlackの「リマインダー」で処理すれば忘れない -
第33回
sponsored
GoogleドキュメントやスプレッドシートをSlackから作成、共有すると便利! -
第32回
sponsored
Slackの絵文字やアプリ連携で手軽に日程調整やアンケートを行う方法 -
第31回
sponsored
Slackワークスペースの配色テーマを変えて気持ちよく作業しよう -
第30回
sponsored
メールでのコミュニケーションを置き換える、顧客や取引先との「Slackコネクト」 -
第29回
sponsored
ちょっとした質問はSlackbotに自動応答させるととても便利! -
第28回
ビジネス
Slackでビデオ/音声を簡易作成、共有する新機能「クリップ」はどう使えるか? -
第27回
sponsored
Twitterの企業アカウントとSlackを連携させて社内全体に情報共有する -
第26回
sponsored
Slackでは1アカウントあたり5人まで無料でゲストを招待できる - この連載の一覧へ