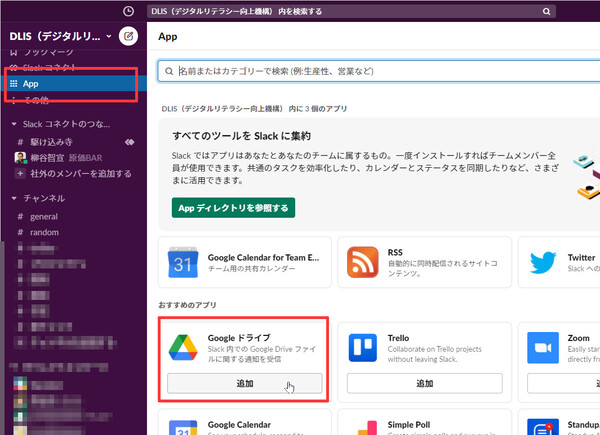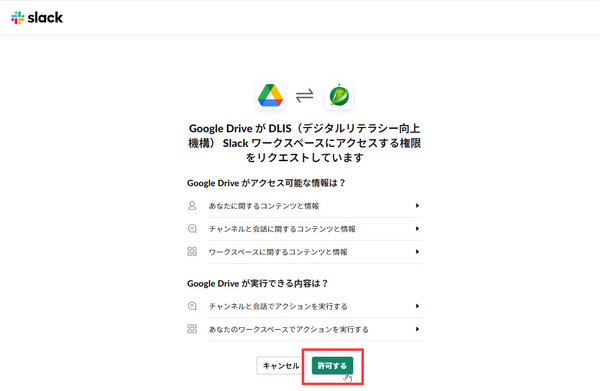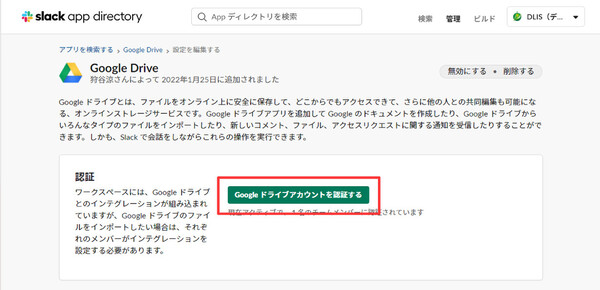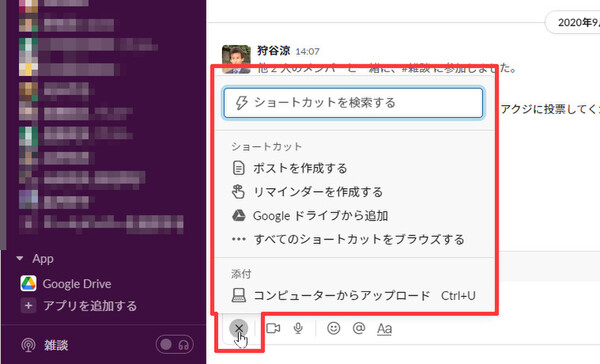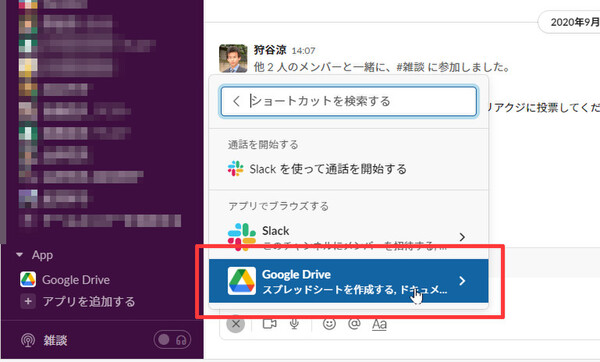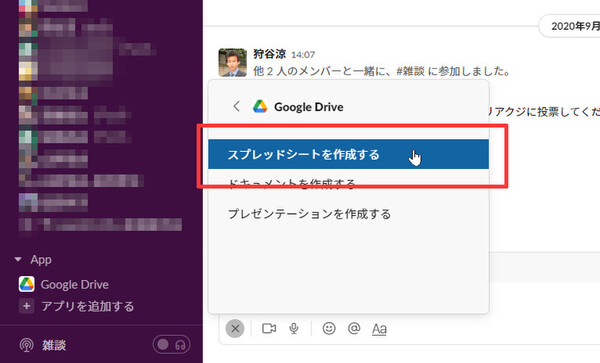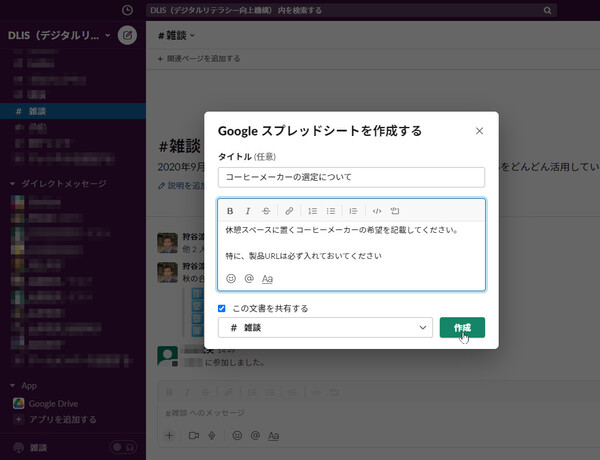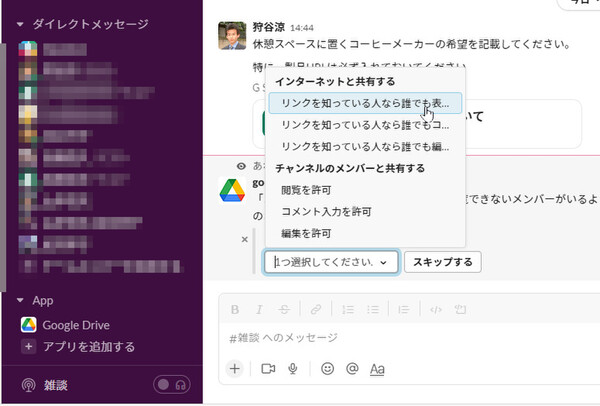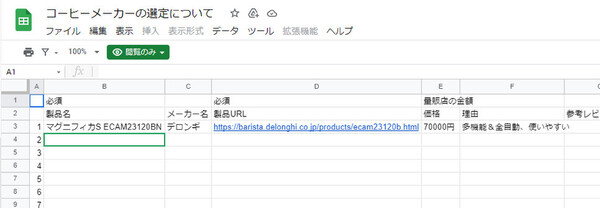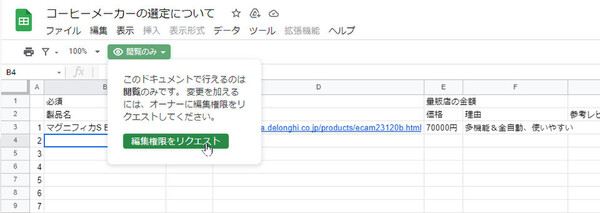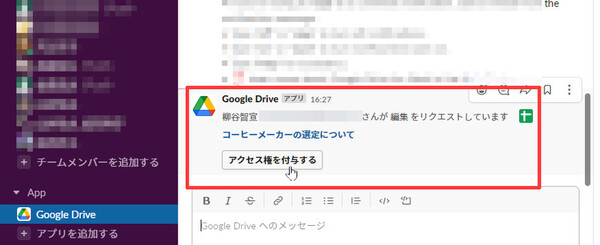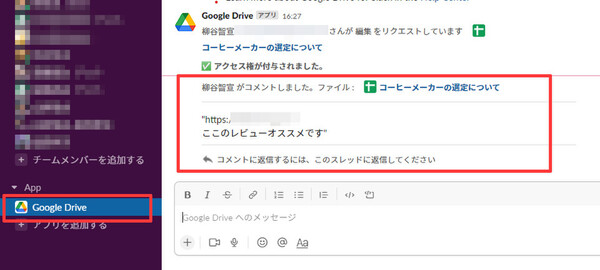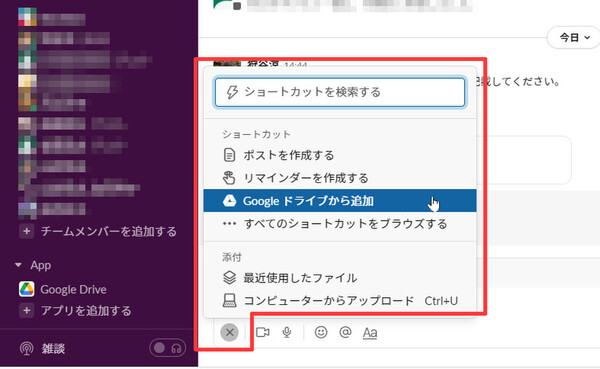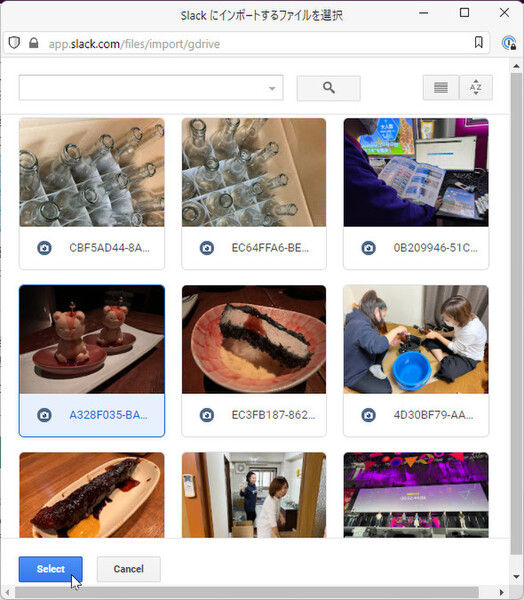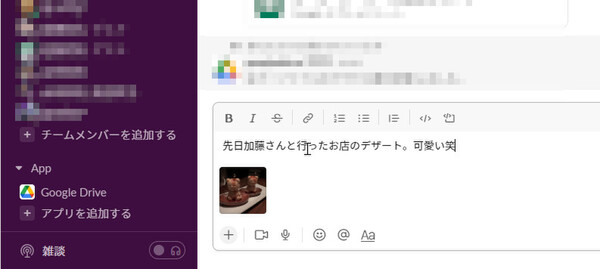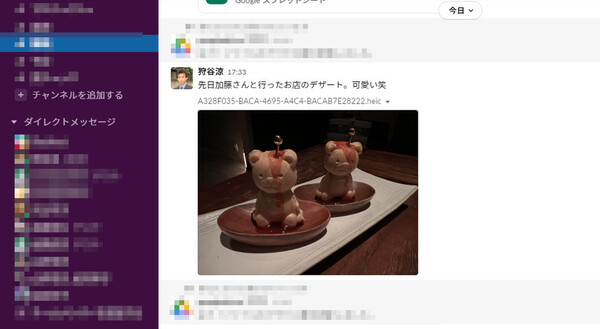使ってみようSlack入門 ~使い倒して業務効率アップ! 第33回
メンバーのアクセス権限設定やコメントのやり取りもすべてSlack上で完結、手間が省ける
GoogleドキュメントやスプレッドシートをSlackから作成、共有すると便利!
2022年02月28日 11時00分更新
仕事で「Googleドキュメント」や「Googleスプレッドシート」を使うことが多いなら、Slackと連携させるとグッと便利になる。Slack上でドキュメントやスプレッドシートを作成して、メッセージと一緒に送信できるのだ。さらに、アクセス権まで管理できるので「開けない」というクレームが来ることもない。ほかの人がコメントを付ければ、その通知もSlackで受け取れる。ぜひ連携させて、チームの業務効率をアップさせよう。
まずはSlackの左メニューで「App」をクリックし、「Appディレクトリ」の画面から「Googleドライブ」を追加する。GoogleドライブがSlackのワークスペースにアクセスする権限を許可し、連携できたら自分のGoogleアカウントでサインインすれば準備完了だ。
新規ドキュメントやスプレッドシートの作成は、メッセージ入力欄の左下にある「+」アイコンから行える。どちらも操作方法は同じだが、ここではスプレッドシートを作成してみよう。ちなみに、以前はここにショートカット実行の稲妻アイコンがあったのだが、2021年11月にリニューアルされ、1つのメニューからショートカットの実行も添付ファイルの追加もできるようになっている。
「+」アイコンのメニューを開いたら「すべてのショートカットをブラウズする」をクリックし、「Google Drive」をクリック。作成したい項目をクリックすると、投稿作成画面が開く。作成するスプレッドシートのタイトルとSlackに投稿するメッセージ本文を入力し、「この文書を共有する」にチェックして共有するチャンネルを選択、「作成」をクリックすれば共有リンクが投稿される。
これで指定のチャンネルに共有リンクが投稿されるが、ファイルへのアクセス権を持たないチャンネルメンバーがいる場合は権限変更が要求される。「リンクを知っている人全員」あるいは「チャンネルメンバー限定」でアクセス権限(閲覧/コメント入力/編集の3種類)を与えることが可能だ。メニューからいずれかを指定するだけで共有設定が変更されて、メンバー全員がアクセスできるようになる。
アクセス権のある他のメンバーがメッセージ内のリンクをクリックすると、ブラウザでGoogleスプレッドシートが開き、閲覧や編集ができる(ブラウザ上でSlackを使っている場合は、別のタブでスプレッドシートが開く)。
Slackを開いたまま、他のアプリに切り替えることなしにGoogleスプレッドシートを作成し、共有設定までできるのはとても便利だ。
共有ファイルへのアクセス権限をメンバー側から要求することもできる。たとえば「閲覧」の権限しか与えられていないファイルを編集したくなったら、作成者に「編集」権限をリクエストできるわけだ。
リクエストを行うと、ファイルを作成/共有したメンバーのSlackに通知が届く。そこに表示される「アクセス権限を付与する」をクリックすれば、編集権限が付与される。Google側の設定変更までSlack上で完結するのがすごい。
また、共有したファイルにコメントが追加されると、SlackのGoogleドライブアプリに通知が届く仕組みになっている。コメントの内容までSlack上に表示され、そのスレッドに返信すればGoogleドライブ側のコメントスレッドに追加される。その際の入力欄が「Google Driveへのメッセージ」になっているなど動作が細かい。
ドキュメントやスプレッドシートだけでなく、Googleドライブ内にあるファイルを共有することも可能だ。「+」メニューで「Googleドライブから追加」をクリックすると、共有するファイルの選択画面が開く。ファイルを選択して「Select」をクリックすれば、投稿画面が表示される。
Googleドライブ上のファイルへのアクセス権限を設定できたり、コメントが付いたらSlackに通知が来たりするのは、先ほどのGoogleドキュメントやGoogleスプレッドシートの共有と同じだ。GoogleドライブをSlackの拡張ストレージのように扱えるので、Slackのストレージ容量が足りない場合にも活躍してくれるだろう。
(提供:Slack)

この連載の記事
-
第36回
sponsored
まず教えたい! 新入社員にSlackを活用してもらう10の方法【後編】 -
第35回
sponsored
アカウント登録だけではダメ! 新入社員にSlackを活用してもらう10の方法【前編】 -
第34回
sponsored
細かなToDoタスクはSlackの「リマインダー」で処理すれば忘れない -
第32回
sponsored
Slackの絵文字やアプリ連携で手軽に日程調整やアンケートを行う方法 -
第31回
sponsored
Slackワークスペースの配色テーマを変えて気持ちよく作業しよう -
第30回
sponsored
メールでのコミュニケーションを置き換える、顧客や取引先との「Slackコネクト」 -
第29回
sponsored
ちょっとした質問はSlackbotに自動応答させるととても便利! -
第28回
ビジネス
Slackでビデオ/音声を簡易作成、共有する新機能「クリップ」はどう使えるか? -
第27回
sponsored
Twitterの企業アカウントとSlackを連携させて社内全体に情報共有する -
第26回
sponsored
Slackでは1アカウントあたり5人まで無料でゲストを招待できる - この連載の一覧へ