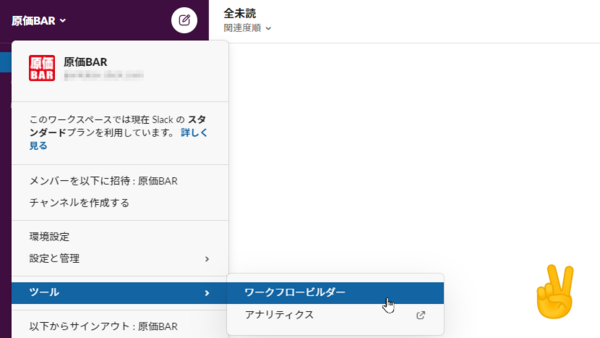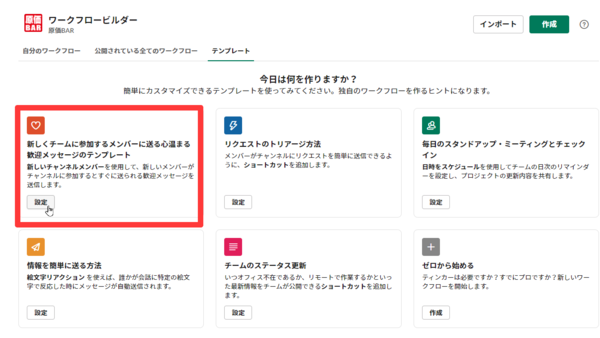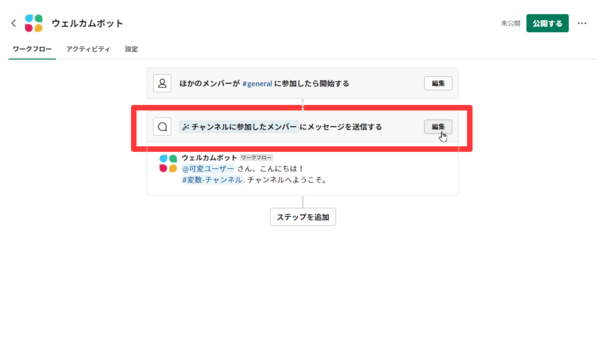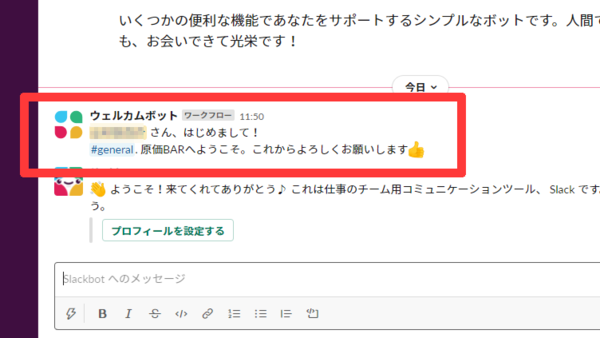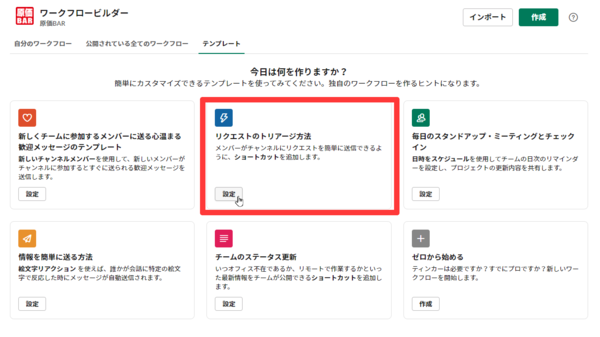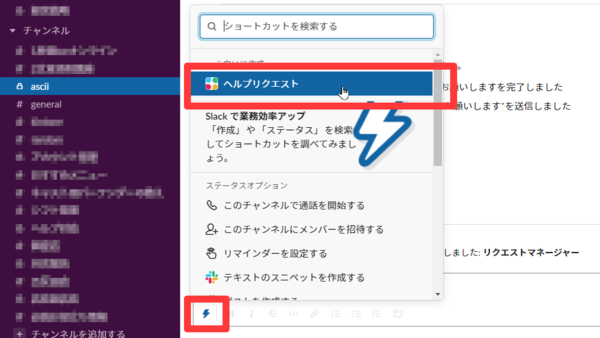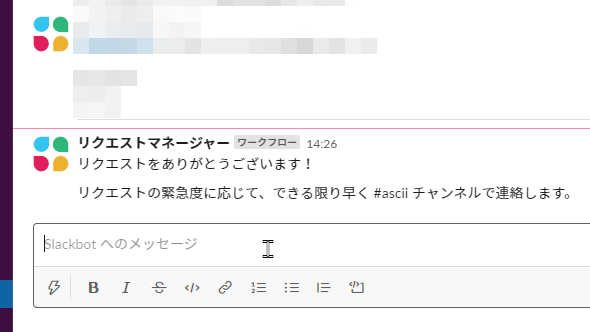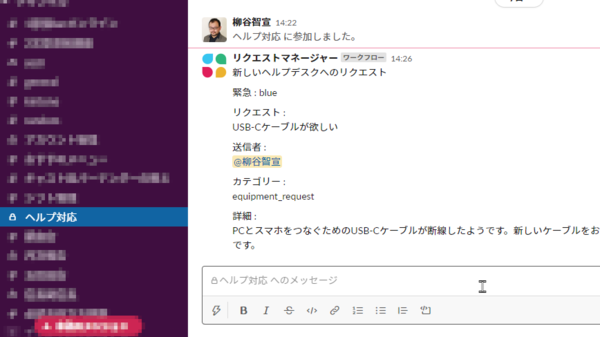使ってみようSlack入門 ~使い倒して業務効率アップ! 第18回
まずは事前に用意されたテンプレートを使って動作を試してみよう
定型業務を自動化するSlack「ワークフロービルダー」の基礎
2021年03月10日 08時00分更新
日々チームでSlackを活用していると、定型的な作業、いわゆる“ルーチンワーク”も発生してくる。たとえば社内会議のリマインド、規定のフォーマットに沿った業務日報やトラブル報告、新たにチーム入りした人へのウェルカムメッセージといったものだ。もちろん手作業で送信してもよいのだが、毎回繰り返すのは手間がかかるし、うっかり作業し忘れてしまうこともある。
そんなときに活躍するのがSlackの「ワークフロービルダー」だ。これは、あらかじめトリガー(実行条件)を設定しておき、その条件が満たされたら設定されたアクション(操作)を自動的に実行する機能である。複数のアクションを連続して実行させることも可能だ。
このトリガー~アクションという一連の流れをワークフローと呼ぶが、Slackのワークフロービルダーでは、ノーコード(プログラミングなし)でワークフローを作成できる。つまり、メニューの指示に従ってトリガーやアクションを設定していくだけで、誰でも簡単にワークフローを作成して、定型作業を自動化できるのだ。業務を効率化するうえで使わない手はないだろう。
なお、ワークフローの作成ができるのは有料プランのワークスペースメンバーのみで、無料プランやゲストメンバーでは作成できない。ただし、有料プランのメンバーが作成したワークフローは、そのワークスペースのゲストメンバーならば利用できる。
Slackのワークフロービルダーは、自動化したい作業に合わせてゼロからワークフローを作成することもできる。ただし、今回はまずワークフロービルダーの基本を学ぶために、あらかじめ用意されているテンプレートを利用することにしよう。
Slackでワークスペース名をクリックし、「ツール」>「ワークフロービルダー」を選択すると、ワークフロービルダーのページが開く。
「テンプレート」タブをクリックすると、いくつかのワークフローテンプレートがあらかじめ用意されている。今回は「新しくチームに参加するメンバーに送る心温まる歓迎メッセージのテンプレート」を使ってみる。このテンプレートの「設定」ボタンをクリックする。
まず初めに、ワークフローの実行条件となるトリガーを設定する。今回のワークフローの場合、「指定したチャンネルに誰かが新規参加したら」がトリガーになるので、そのチャンネルを指定する。今回は「#general」チャンネルを指定した。
「次へ」を押すと、テンプレートから読み込まれたワークフローの画面が表示される。1ステップ目には先ほどのトリガーが設定されており、2ステップ目にはそのメンバーに送信するメッセージ内容が定義されている。メッセージ内容を編集するために、2ステップ目の「編集」をクリックしよう。編集画面でメッセージの送信先やメッセージ内容をカスタマイズしたら、「保存」をクリックする。
ちなみに、テンプレートではウェルカムメッセージが書き込まれているが、これを書き換えれば、そのチャンネルの目的やルールなどの説明文を送ることもできる。また、新規参加メンバー宛てにメッセージを送信する設定を変更して、チャンネルメンバー全員に新規メンバーが入ったことを知らせるような使い方もできるだろう。
ワークフローの設定が終わったら、画面右上の「公開する」をクリックすれば準備完了だ。試しに「#general」チャンネルにユーザーを招待すると、そのユーザーに対してSlackbotからダイレクトメッセージが届いた。
もうひとつ、ユーザーがワークフローを起動する設定にもチャレンジしてみたい。
社内ヘルプデスクや総務部門の受付窓口としてSlackを活用しているケースは多いだろう。ただし、社内ユーザーからの依頼メッセージがわかりにくいものだと、対応に困ってしまう。依頼の要点は何か、急ぎの要件なのかといったことをはっきりさせるために、Slackで何度もやり取りを繰り返すのは手間だ。そこで、リクエスト時には要件の概要だけでなく、カテゴリーや緊急度も合わせて登録するようなワークフローを作成する。
先ほどの「テンプレート」タブから、今度は「リクエストのトリアージ方法」の「設定」をクリックする。「○○の『ヘルプリクエスト』ショートカットで開始する」を「編集」してヘルプデスクや総務部門のチャンネルを指定し、画面右上の「公開する」をクリックすれば、準備は完了だ。
これだけで、ユーザーがヘルプデスクや総務部門のチャンネルを開き、メッセージ欄の左にある稲妻アイコンをクリックすれば、「ヘルプリクエスト」のワークフローを起動できるようになる。
このワークフローを起動すると、ヘルプデスクへのリクエストを入力するフォームが表示される。ユーザーはこのフォーマットに沿って入力し「Submit」をクリックすればよい。これで、投稿したユーザーには受付完了のダイレクトメッセージが届き、リクエスト内容はチャンネルに投稿される。
これにより、ヘルプリクエストを送る際にはきちんと概要やカテゴリー、緊急度などを記入しなければならなくなり、担当者が簡単に内容を把握できるようになる。入力する社内ユーザーの側も、フォームを埋めるだけでヘルプリクエストができるので楽になるはずだ。もちろんワークフローの設定画面で、入力してもらうフォームのカスタマイズも可能なので、定期的な業務報告や各部門でのリクエスト受領など、ヘルプリクエスト以外の用途でも幅広く使えるだろう。
今回はワークフロービルダーのごく基本的な使い方を紹介した。このほかにも、ワークフローを使うことでさまざまな定型業務を自動化することができる。次回以降はテンプレートではなく、ゼロからワークフローを構築する方法を紹介していく予定だ。
(提供:Slack)

この連載の記事
-
第36回
sponsored
まず教えたい! 新入社員にSlackを活用してもらう10の方法【後編】 -
第35回
sponsored
アカウント登録だけではダメ! 新入社員にSlackを活用してもらう10の方法【前編】 -
第34回
sponsored
細かなToDoタスクはSlackの「リマインダー」で処理すれば忘れない -
第33回
sponsored
GoogleドキュメントやスプレッドシートをSlackから作成、共有すると便利! -
第32回
sponsored
Slackの絵文字やアプリ連携で手軽に日程調整やアンケートを行う方法 -
第31回
sponsored
Slackワークスペースの配色テーマを変えて気持ちよく作業しよう -
第30回
sponsored
メールでのコミュニケーションを置き換える、顧客や取引先との「Slackコネクト」 -
第29回
sponsored
ちょっとした質問はSlackbotに自動応答させるととても便利! -
第28回
ビジネス
Slackでビデオ/音声を簡易作成、共有する新機能「クリップ」はどう使えるか? -
第27回
sponsored
Twitterの企業アカウントとSlackを連携させて社内全体に情報共有する -
第26回
sponsored
Slackでは1アカウントあたり5人まで無料でゲストを招待できる - この連載の一覧へ