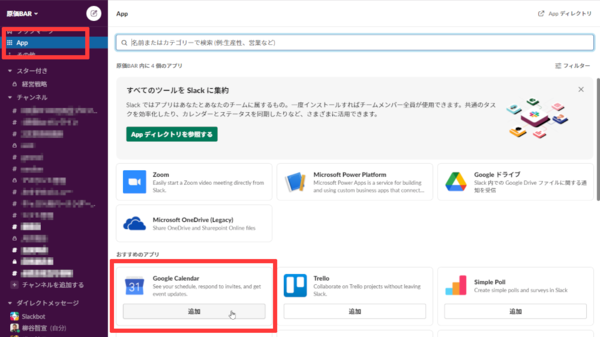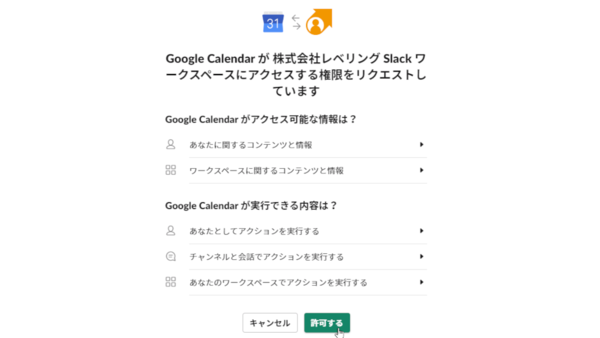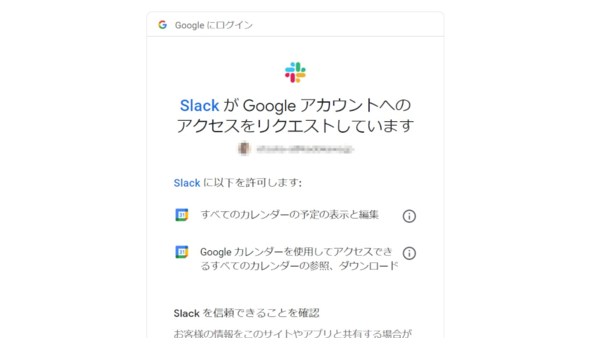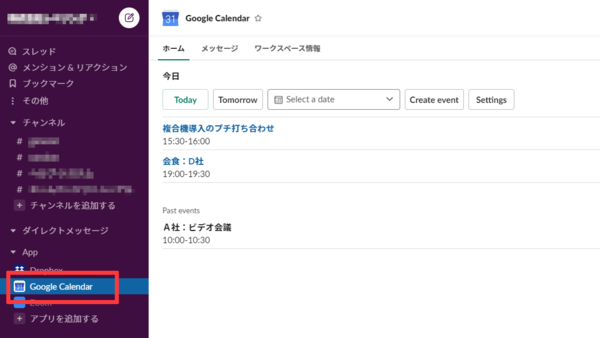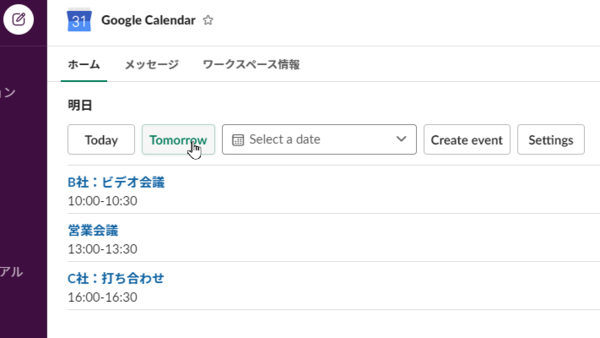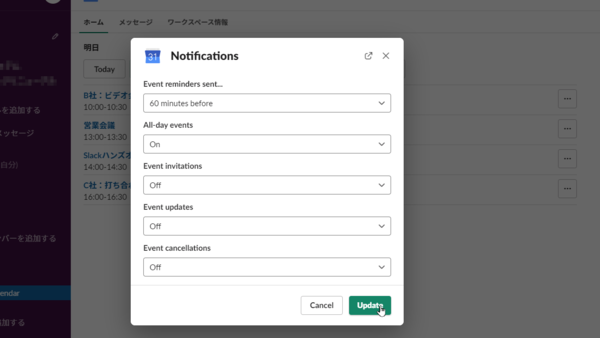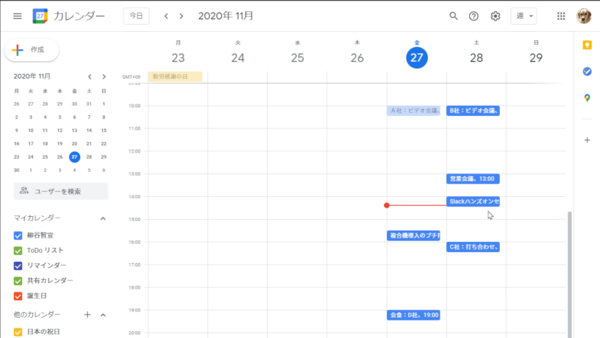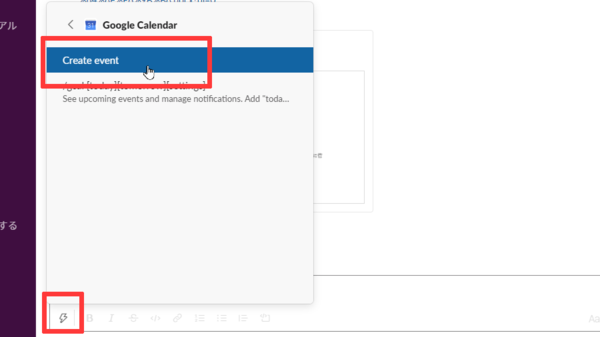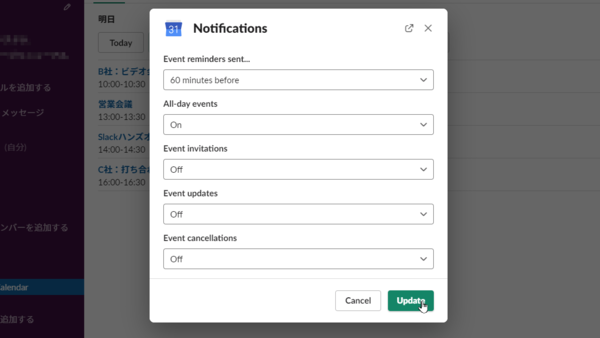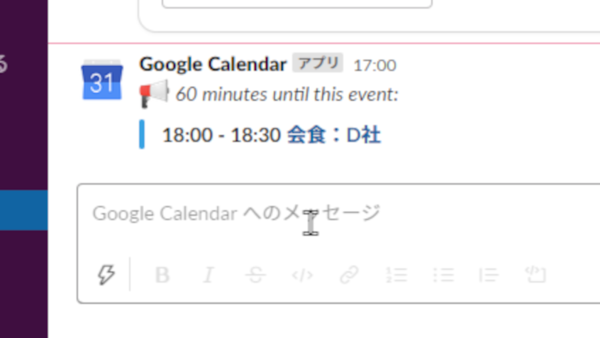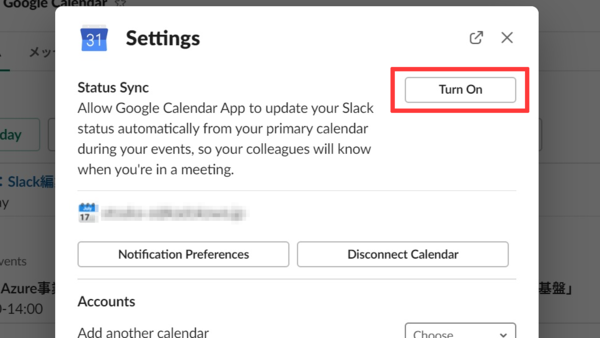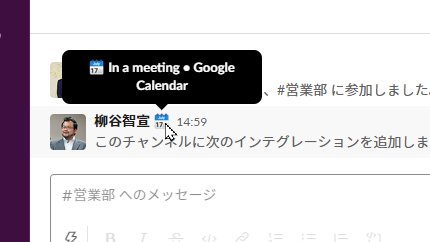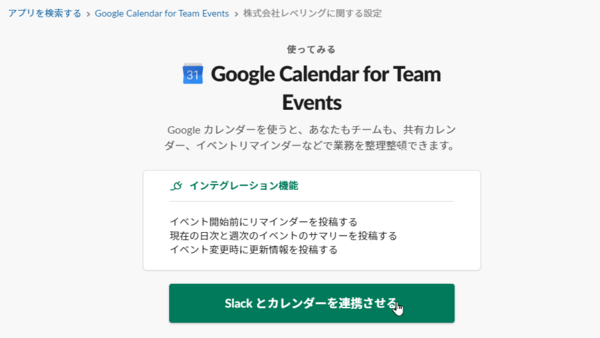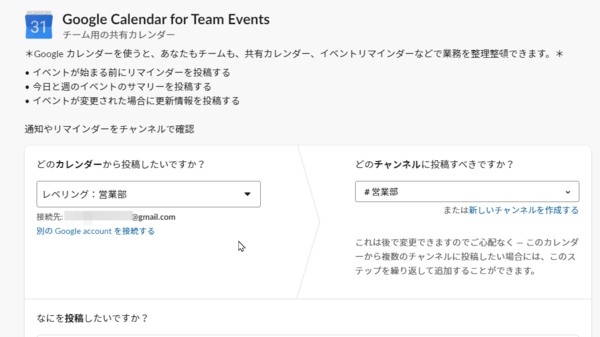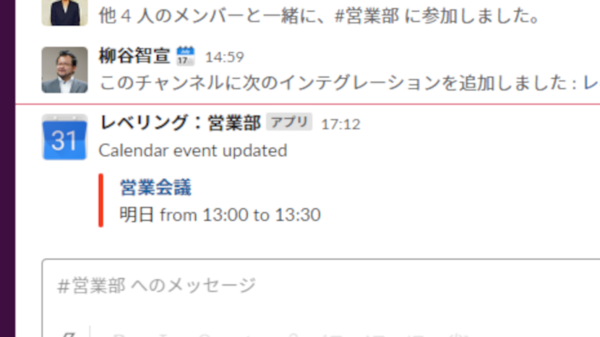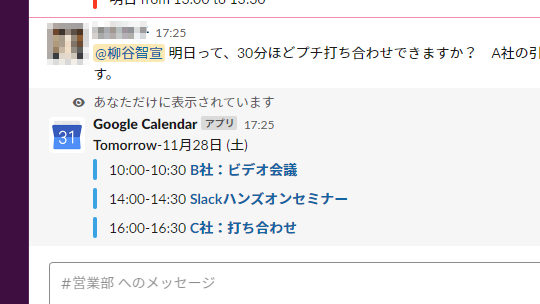使ってみようSlack入門 ~使い倒して業務効率アップ! 第16回
Slack上で直接カレンダーの予定を確認したり、リマインダーや予定変更などの通知を受け取る
Slackを外部ツールと連携させて可能性を広げる《Googleカレンダー編》
2021年02月08日 08時00分更新
Slackは外部ツールと連携し、Slack上から情報を閲覧したり編集したりすることができる。本連載ではこれまで「Zoom」や「Dropbox」との連携機能を紹介してきたが、今回は「Googleカレンダー」と連携させてみたい。
SlackとともにGoogleカレンダーのブラウザタブを開きっぱなしにし、タブを切り替えながら使っている人は多いだろう。だが、Slackでメンバーから予定を尋ねられて、Googleカレンダーのタブに切り替えて予定を確認、またSlackタブに切り替えて返事をする――こうした一手間が毎日積み重なると、年間で考えれば無視できないほどの無駄な手間になるはずだ。SlackとGoogleカレンダーを連携させて、直接SlackからGoogleカレンダー上のスケジュールも管理できれば業務効率がアップするのでオススメだ。
さっそくSlackとGoogleカレンダーを連携させてみよう。まずはSlackのサイドバーから「App」画面を開き、「Google Calendar」を検索して「追加」をクリックする。なお「Google Calendar for Team Events」という別のアプリ(詳しくは後述)もあるので、間違えないようにしてほしい。
Google Calendarアプリの追加後は、まずSlack側でGoogle Calendarアプリを「許可」する。次の画面で自分のGoogleアカウントでログインして、Google側でもSlackからGoogleカレンダーへのアクセスを「許可」すれば、連携機能が使えるようになる。
Googleカレンダーと連携すると、Slackサイドバーの「App」メニュー(「ダイレクトメッセージ」の下にある)に「Google Calendar」が追加され、ここをクリックするとGoogle Calendarアプリの画面が表示される。
まず「ホーム」画面では、Googleカレンダーに登録している自分の予定が確認できる。「Tomorrow」ボタンをクリックしたり「Select a date」メニューで日付を選択したりすれば、今日だけでなくほかの日の予定も表示できる。
「Create Event」ボタンで新たな予定を作成することもできる。ポップアップするダイアログ画面で予定のタイトルや日時などを入力し、「作成する」をクリックするだけだ。もちろん、ここで作成すればGoogleカレンダーにもこの予定が作成(同期)される。
なおこの予定作成画面は、Slackのメッセージ入力フォームにあるショートカットボタン(稲妻アイコン)から、「Google Calendar」→「Create event」をクリックしても開くようになっている。メッセージのやり取りをする中で新たな予定が決まったとき、画面を切り替えずすぐに予定を作成できるので便利だろう。
また、カレンダーに登録してある予定の開始時間が近づいたら、Slackで通知する設定もできる。Google Calendarアプリの画面で「Settings」を開き、「Notification Preferences」をクリック。「Event reminders sent...」のプルダウンメニューから通知してほしいタイミングを選択すればよい。
これにより、指定したタイミングで予定のリマインダー通知が、Google Calendarアプリからのダイレクトメッセージの形で届く。
Google Calendarアプリには、ほかにもいくつかの設定がある。たとえば「Status Sync」機能は、有効にしておくと(「Turn On」ボタンをクリックすると)、カレンダーの予定開始時刻にSlackのステータスアイコンをカレンダーアイコン(会議中アイコン)に切り替えてくれる。つまり、手作業でSlackのステータスを変更しなくても、他のメンバーに「いま会議中です」と伝えることができて便利だ。
さらに前述した通知設定画面(Notification Preferences)では、予定開始前の通知だけでなく、Googleカレンダーで新たな予定への招待(参加依頼)や、予定内容の更新/キャンセルが発生した場合の通知も受け取る設定ができる。
さて、ここまで紹介してきたGoogle Calendarアプリは、個人のカレンダーと連携させて主に個人で使う機能だ。しかし、個人ではなくチームとしてGoogleカレンダーとの連携機能を使いたい場合もあるだろう。たとえば、会議予定のリマインダー通知をチーム全員に知らせたい、チームの予定が変更やキャンセルになったことをチャンネルで知らせたいといった場合だ。
その場合は、Appディレクトリから「Google Calendar for Team Events」という別のアプリを追加してほしい。連携の設定方法は先ほどと同じで、チームメンバー個人のGoogleアカウントでログインすれば設定ができる。
こちらのアプリでは、「どのカレンダーから」「どのチャンネルに」通知を投稿するかを設定し、さらにどんな内容を通知/投稿するかを細かく設定できる。たとえばチームの共有カレンダーと連携させて、会議予定の追加や開始前のリマインダー、予定更新/キャンセルの通知メッセージをチャンネルに自動投稿できる。さらに毎朝/毎週、その日(その週)の予定一覧をチャンネルに流してくれる、かなりビジネスに役立ちそうな機能もある。
Google Calendarアプリは、Slackの特徴でもあるコマンドで操作することもできる。どのチャンネル画面でも構わないのでメッセージ欄に「/gcal」と入力して送信すると、現在の設定内容や利用できるコマンドが一覧表示される。
コマンドはシンプルだ。たとえば「/gcal today」とコマンドを入力、送信すると、今日の予定一覧が表示される。同様に「/gcal tomorrow」コマンドならば明日の予定一覧だ。この予定一覧は自分にしか見えない形で表示される。
チャンネルで他のメンバーをやり取りしていて、今日や明日の空いている時間を尋ねられた際に、/gcalコマンドを使えばスマートに予定を確認して返答できる。冒頭で触れたように、いちいちGoogleカレンダーのタブに切り替え、またSlackタブに戻る……といった無駄な一手間が省けるわけだ。
業務でGoogleカレンダーを利用しているなら、Slackに連携しない手はないだろう。一度設定してしまえば、Googleカレンダーを開く回数は格段に減る。こうした細かいところから、業務効率化を積み上げていこう。
(提供:Slack)

この連載の記事
-
第36回
sponsored
まず教えたい! 新入社員にSlackを活用してもらう10の方法【後編】 -
第35回
sponsored
アカウント登録だけではダメ! 新入社員にSlackを活用してもらう10の方法【前編】 -
第34回
sponsored
細かなToDoタスクはSlackの「リマインダー」で処理すれば忘れない -
第33回
sponsored
GoogleドキュメントやスプレッドシートをSlackから作成、共有すると便利! -
第32回
sponsored
Slackの絵文字やアプリ連携で手軽に日程調整やアンケートを行う方法 -
第31回
sponsored
Slackワークスペースの配色テーマを変えて気持ちよく作業しよう -
第30回
sponsored
メールでのコミュニケーションを置き換える、顧客や取引先との「Slackコネクト」 -
第29回
sponsored
ちょっとした質問はSlackbotに自動応答させるととても便利! -
第28回
ビジネス
Slackでビデオ/音声を簡易作成、共有する新機能「クリップ」はどう使えるか? -
第27回
sponsored
Twitterの企業アカウントとSlackを連携させて社内全体に情報共有する -
第26回
sponsored
Slackでは1アカウントあたり5人まで無料でゲストを招待できる - この連載の一覧へ