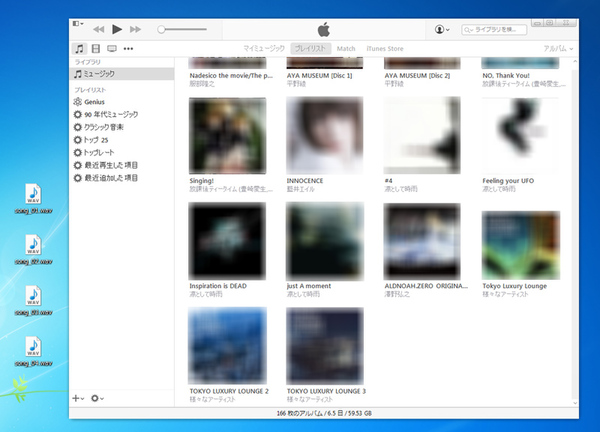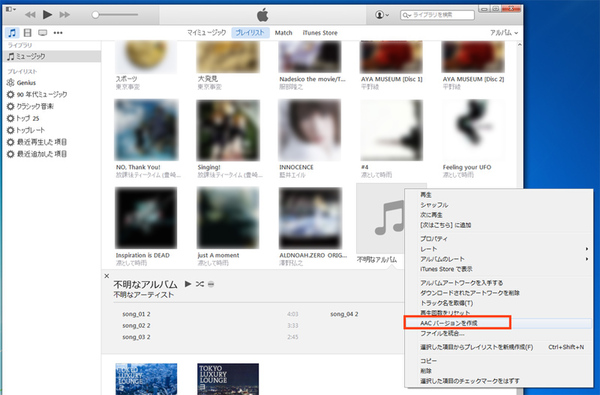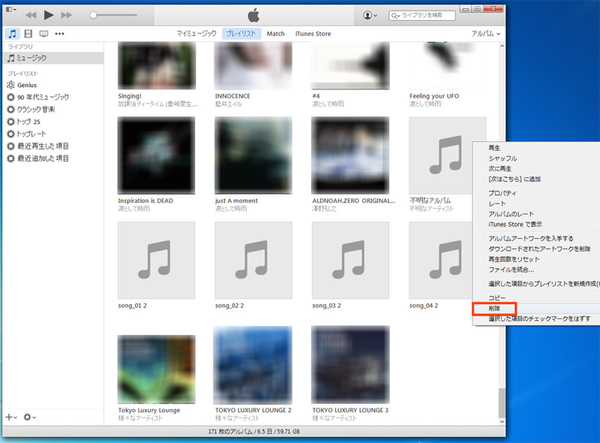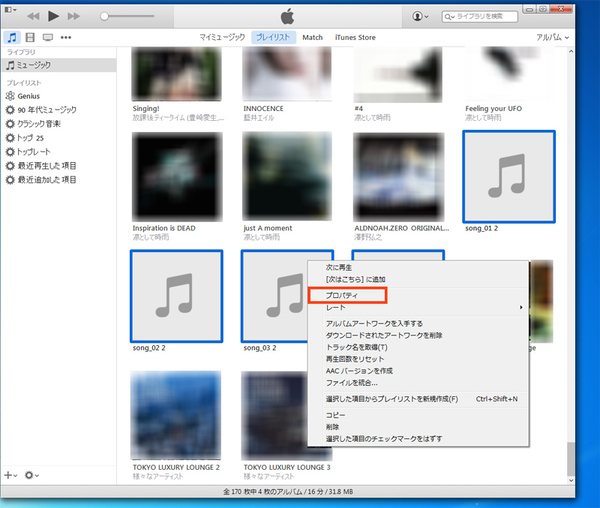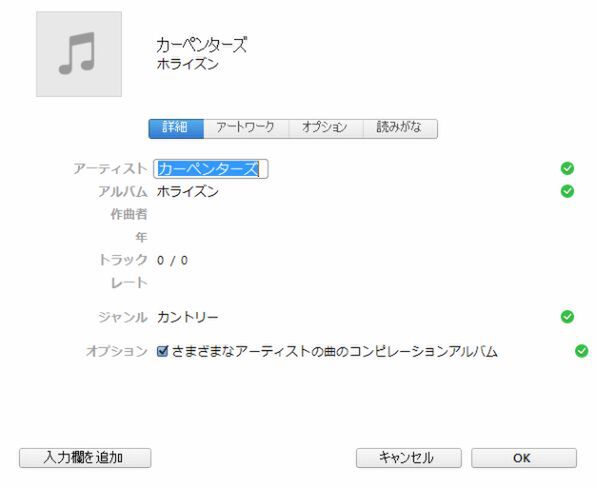プリンストンのデジギア道 第37回
懐かしの名曲をPCや携帯音楽プレーヤーでも楽しめる!
レコードの音源を「デジ造音楽版 匠」でデジタル化してPCに取り込む!
2015年06月25日 11時00分更新
iTunesにアルバムとして取り込もう!
さて、もうひとつ、ここではiTunesへの取り込みについても挑戦してみる。iTunesに取り込むには1曲ずつ録音データを分けて、iTunesの画面上のドラッグして追加すればいい。このとき曲を分割するのも、マーカー機能が使える。
オリジナルCD作成のときと同様、マーカーを付けたら、続いて「ファイル」メニューの「マーカー位置で分割保存」を選択。保存を実行すると、ファイル名_01、ファイル名_02というように連番が振られて曲を分割保存可能だ。
あとは録音データを範囲選択して、iTunesにドラッグ。「不明なアルバム」として追加される。しかしこのままでは、データ形式はWAVのまま。iTunesで使用している形式に合わせたい場合は、iTunes上で変換してしまおう。
変換するには、不明なアルバムをクリックして開く。続いてアルバム上で右クリックし、「○○バージョンを作成」をクリックする。この○○の部分は、iTunesの「設定」→「一般」→「インポート設定」で、CDを取り込むときMP3やAACなど、どの形式を選択しているかによって表記が変わる。
こうして変換を完了したら、WAV形式のファイルは削除してしまおう。続いて、ばらばらになってしまった曲をアルバムとしてひとまとめにし、アルバム名や曲名を編集する。まず、キーボードの「Ctrl」キーを押しながら、各曲をクリックして複数選択し、いずれかのファイル上で右クリック。メニューから「プロパティ」を選択する。
プロパティ画面が開くので、アーティスト名やアルバム名を設定。なお、曲ごとに異なる作曲者や歌手を入れる場合は、画面下部にある「さまざまなアーティストの曲のコンピレーションアルバム」にチェックを付けること。でないと別々のアルバムとして認識されてしまい、ひとつにまとまらない。
アルバムとしてひとまとめになったら、各曲を右クリックして、今度は曲名を書き込んでいく。これで、iTunesへの追加作業は完了。PCでも、iPodに転送して外出先でもレコード音源を楽しめるようになる。
以上のようにデジ造音楽版 匠は、アナログ音源を手軽かつ高品質にデジタル化できる製品。デジタル化すれば、車で音楽を聴いたり、ジョギング中に携帯音楽プレーヤーで楽しんだりと、自由度が高くなる。気になるお値段は実売価格で5000円前後。この夏、アナログ音楽の利用シーンがぐっと広がるアナデジ変換にチャレンジしてみてはいかがだろう。

この連載の記事
-
第82回
sponsored
パソコン、スマホ、ゲームの音を手軽にド迫力化するキューブスピーカー -
第81回
sponsored
USB Type-C搭載PCやiPad Proの「端子足りない問題」を解決する -
第80回
sponsored
約5000円で筆圧検知1024段階対応のアクティブスタイラスが描き心地◎ -
第79回
sponsored
約4万円で144Hzのゲーミングディスプレー「PTFGFA-27C」を試す -
第78回
sponsored
新MacBook Airの容量不足、その解決に効くHP「SSD」 -
第77回
sponsored
全会議室に導入してほしい! プレゼン用PCのHDMI接続をワイヤレス化する「Simple Cast」 -
第76回
PC
iPhone XSとBT接続も! DAC要らずのハイレゾ対応スピーカーがすごい -
第75回
PC
Type-AとType-C混在の面倒なUSB状況を解決する救世主がこれ -
第74回
PC
PCとつないで簡単に使えるドキュメントカメラで、プラモ制作を動画化してみた -
第73回
PC
iPhoneの外付けストレージを「ShAir Disk」でワイヤレス化してみよう -
第72回
sponsored
買ったばかりのiPadの画面割れを防ぐ最良の方法 - この連載の一覧へ