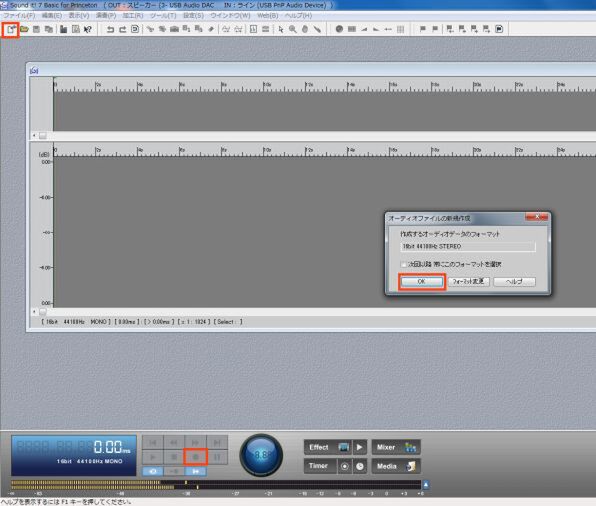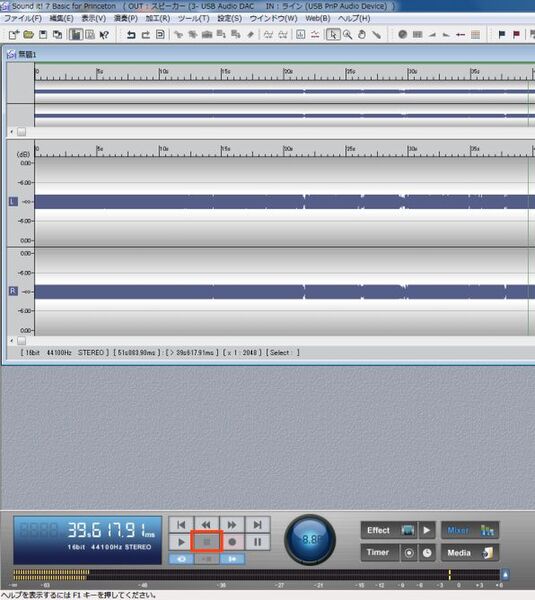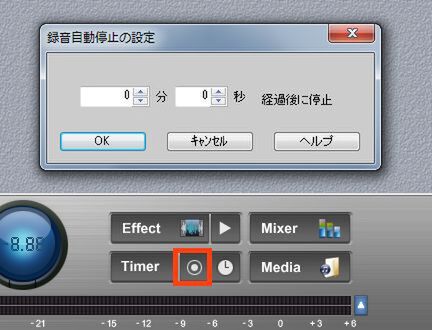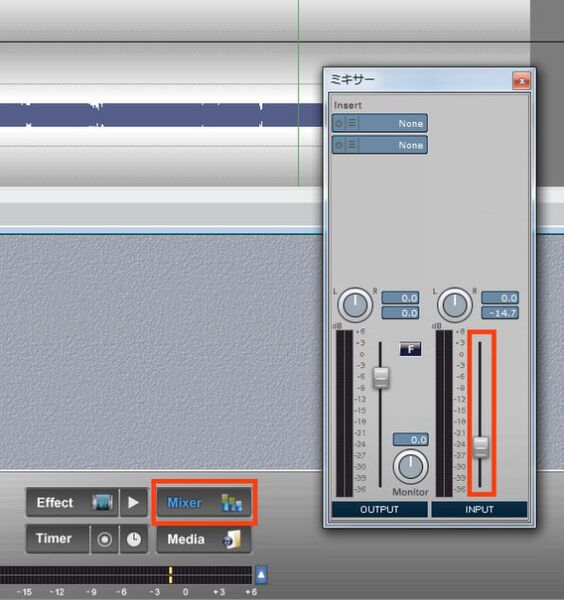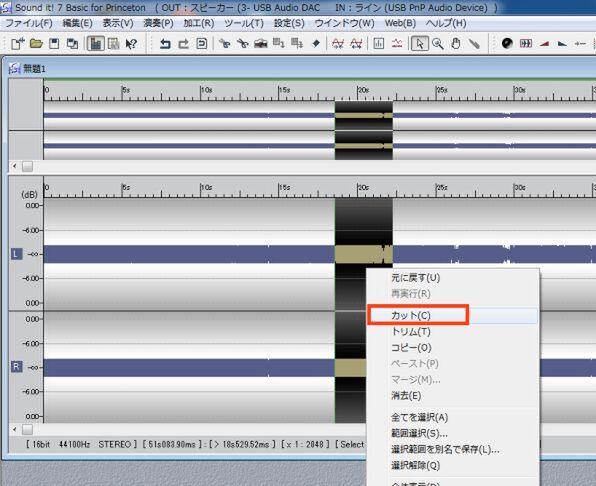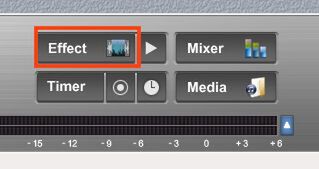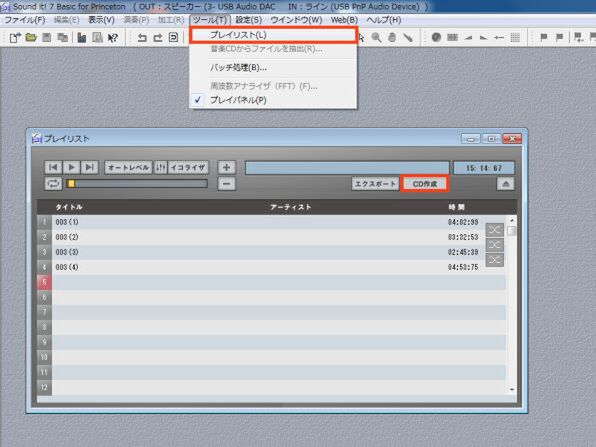プリンストンのデジギア道 第37回
懐かしの名曲をPCや携帯音楽プレーヤーでも楽しめる!
レコードの音源を「デジ造音楽版 匠」でデジタル化してPCに取り込む!
2015年06月25日 11時00分更新
レコードを再生して、いざ録音開始!
録音するには、Sound it! 7 Basic for Princetonを起動し、ツールバーの「新規作成」ボタンをクリック。画面内に時間軸と音量レベルが記載された「ウェーブエディター」という大きな画面に加え、中央に「オーディオファイルの新規作成」という画面が開くので、「OK」をクリックする。
さぁ、いよいよ録音開始である。まず画面下部にある録音ボタンをクリックして録音をスタート。続いてレコード盤に針を乗せ、音楽の再生を開始。この順序は逆でもかまわないが、不要な部分や無音部分は後から削除できるので、録音を先に開始しておくのがオススメ。
レコードの曲は1曲ごとに区切っても、全曲まとめて録音してもいいので、区切りのいいところで「停止」ボタンをクリックする。
ウェーブエディター上にあるキザギザした波形が音楽のデータを視覚化したもの。うまく録音されているかを確かめるには、停止ボタンの左隣にある「再生」ボタンをクリックすれば、スピーカーから録音した音楽が流れるハズだ。あとはツールバーの「名前を付けて保存」をクリックし、データを保存するだけ。基本的にはWAVと呼ばれる形式で保存される。後述するマーカー機能を使う場合はWAV形式で保存している必要がある。
なお、全曲まとめて録音する場合は、再生が終わるまで目の前で待機するのは骨が折れるもの。そんなときは、録音の自動停止機能が便利だ。画面下部にある「Timer」の右隣にある二重丸のボタンをクリックすれば、録音を自動停止するまでの時間を設定できる。あとは上記の手順で録音すれば、指定時間に録音がストップする。
録音音量を調整して音割れを防ぐには
オーディオ機器やPC環境によって、録音時の音量に差がでる場合がある。入力音が大きすぎると音が割れてしまうため、そのような場合は録音音量を調整してみよう。
手順は、画面下部にある「Mixer」をクリック。「ミキサー」画面が開くので、右側(INPUT側)にあるスライダーを下にドラッグして動かせば、録音音量が下げられる。
ちなみに左側(OUTPUT側)にあるスライダーは、Sound it! 7 Basic for Princetonで音を再生したときの再生音量となっている。
理想的な録音データに仕上げよう
さて、録音を終えたらちょっとした編集もしてみたい。ここでは基本的な編集機能を紹介する。まずは不要な部分の削除。ウェーブエディターは左から右に時間が流れているので、再生するなどして不要な部分を探し出し、あとはドラッグして範囲選択したら、右クリックメニューから「カット」を選ぶだけ。ツールバーにあるハサミのボタンを押しても同様の操作となる。
また、範囲選択後、右クリックメニューにある「消去」をクリックすれば、選択した部分を無音にできる。曲と曲の間や、曲が始まる前のノイズが気になる場合などに使おう。
続いてはエフェクトの適用だ。エフェクトとは、録音した音楽データから、ノイズを除去したり、あるいは特殊効果をかける機能のこと。本ソフトには3つのノイズ低減エフェクトが用意されている。
エフェクトを使用する場合も、まずは範囲選択から。もし録音データすべてにエフェクトをかけたいなら、ウェーブエディター上で右クリックし、メニューから「全てを選択」をクリックする。そして画面下部にあるボタンから「Effect」をクリックして「Restore」項目からノイズ除去エフェクトを選択する。
ノイズ除去エフェクトの効果は、レコード盤に針を置いたとき、レコード盤の傷、再生中のプチプチ音といったノイズを除去する「DE-CLICER」、カセットテープなどの再生中に入るサーっというノイズを除去する「CE-NOISER」、ブーンという低周波ノイズを除去する「CE-BUZZER」がある。
以上が基本的な使い方となる。
録音データからオリジナルCDを作って完成だ!
では、録音と編集作業が終わったら、いよいよオリジナルCDを作ってみよう。Sound it! 7 Basic for Princetonを起動したら、「ツール」メニューからプレイリストを選択。プレイリスト画面が表示されたら、保存した録音データをプレイリスト上にドラッグして追加し、あとは「CD作成」をクリックするだけ。
たったこれだけで、アナログ音源から録音したオリジナルCDを作れてしまう。なお、レコードやテープを一曲ずつではなく、いちどに録音した場合は「マーカー」機能を使うとさらに手軽になる。
マーカー機能では、無音部分を検出して印をつけ、その部分を中心に曲を分割保存したり、プレイリストに追加するときに、自動で別々の曲として扱ってくれるというもの。
使用するには「編集」メニューから「マーカー」→「無音部を検出してマーカーを置く」を選択。「無音判定条件の設定」画面が開くので、音量レベルと感覚を指定して「OK」をクリックすると、条件と一致する箇所をマークしてくれる。
無音とする条件のうち、音量が何dB以下を無音とすればいいかか分からない場合は、曲の分かれ目を再生してみよう。画面下には音量メーターがあるので、曲の分かれ目の音量を確認できる。
(次ページ、「iTunesにアルバムとして取り込もう!」に続く)

この連載の記事
-
第82回
sponsored
パソコン、スマホ、ゲームの音を手軽にド迫力化するキューブスピーカー -
第81回
sponsored
USB Type-C搭載PCやiPad Proの「端子足りない問題」を解決する -
第80回
sponsored
約5000円で筆圧検知1024段階対応のアクティブスタイラスが描き心地◎ -
第79回
sponsored
約4万円で144Hzのゲーミングディスプレー「PTFGFA-27C」を試す -
第78回
sponsored
新MacBook Airの容量不足、その解決に効くHP「SSD」 -
第77回
sponsored
全会議室に導入してほしい! プレゼン用PCのHDMI接続をワイヤレス化する「Simple Cast」 -
第76回
PC
iPhone XSとBT接続も! DAC要らずのハイレゾ対応スピーカーがすごい -
第75回
PC
Type-AとType-C混在の面倒なUSB状況を解決する救世主がこれ -
第74回
PC
PCとつないで簡単に使えるドキュメントカメラで、プラモ制作を動画化してみた -
第73回
PC
iPhoneの外付けストレージを「ShAir Disk」でワイヤレス化してみよう -
第72回
sponsored
買ったばかりのiPadの画面割れを防ぐ最良の方法 - この連載の一覧へ