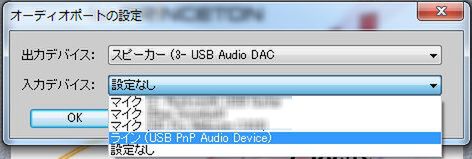プリンストンのデジギア道 第37回
懐かしの名曲をPCや携帯音楽プレーヤーでも楽しめる!
レコードの音源を「デジ造音楽版 匠」でデジタル化してPCに取り込む!
2015年06月25日 11時00分更新

昔買ったレコードやテープをPCや携帯音楽プレーヤーで聞きたい! そんな願いを叶えてくれるのが、プリンストンが発売中のUSBオーディオキャプチャーユニット「デジ造音楽版 匠(PCA-ACUP3/PCA-ACUP3A)」だ。
本製品は、レコードやカセット、MDといった再生機器のアナログ音声出力からPCに音を取り込み、デジタルデータ化できるという製品である。デジタル化してしまえば、PCや携帯音楽プレーヤーで手軽に聞ける。大量にあるレコードを処分したい、あるいはレコードやテープで聞いている暖かみのある雰囲気をデジタル音楽でも楽しみたい、といった要望にもうってつけというわけ。
そこで今回は、このデジ造音楽版 匠を使ったレコードのデジタル化方法を紹介する。
本体と音楽編集ソフトがセット
まずはデジ造音楽版 匠の仕様をチェック。PCとの接続はUSB 2.0、オーディオ再生機器との接続はステレオRCA端子、もしくは3.5mmステレオミニプラグ(オス)となる。ステレオミニプラグに関しては、付属の変換アダプターで変換が可能だ。
本体サイズはケーブル部分を除いて、幅90×奥行き33×高さ17mm。動作環境はWindows Vista SP2、Windows 7 SP1、Windows 8、Windows 8.1で、いずれも32ビット/64ビット双方に対応している。
CPUは800MHz以上/Windows 8は1GHz以上、メモリーはWindows 7とVistaは1GB以上/Windows 8は2GB以上、そしてHDDは70MB以上の空き容量が必要となる。
録音するにはソフトウェアも必要だが、本製品には音楽編集も可能なオーディオ録音/編集ソフト「Sound it! 7 Basic for Princeton」が付属している。音楽データの分割や削除、結合のほかオリジナルCDの作成も行える多機能ソフトだ。
PCと再生機器に接続するだけ
ではセットアップを始めていく。まずはオーディオ再生機器との接続だ。といっても、デジ造音楽版 匠にあるRCA端子、もしくは3.5mmステレオミニプラグをオーディオ機器の音声出力に接続するだけ。
ここではオーディオ再生機器として、レコードプレーヤーのケンウッド「P-110」を使用した。プレーヤーの出力端子からケーブルを介して接続。あとはデジ造音楽版 匠のもう一方から伸びるUSBコネクターをPCのUSB端子に接続すればオーケー。ドライバーは、デジ造音楽版 匠をPCと接続すると自動でインストールされる。
音楽編集ソフト「Sound it! 7 Basic for Princeton」をインストール
続いて、ソフトウェアをインストールして録音の準備を整える。デジ造音楽版 匠のパッケージに同梱してあるSound it! 7 Basic for Princetonのインストールディスクを取り出し、PCのCDドライブにセットし、インストールを終えよう。
なお、インストール時に求められるシリアルキーは、インストールディスクの袋に記載されている。
インストールを終えたら、Sound it! 7 Basic for Princetonを起動。なお、初回起動時は、Sound it! 7 Basic for Princetonが使用する音声の出力および入力として、どの機器を使うかを決める必要がある。
出力デバイスとは、Sound it! 7 Basic for Princetonで、編集中の音楽を再生したときに、どの機器で音を出すかを決める項目。使用しているPCに応じて名称が異なるが、もし分からなければ、タスクバーの通知領域にあるスピーカーアイコンを右クリックして再生デバイスを選択。開いた画面の「再生」タブにあるデバイスから、緑色のチェックマークで「既定のデバイス」となっている再生機器を設定すれば基本的には大丈夫。
続いて入力デバイスの設定。こちらは、オーディオ再生機器からの音を、どの機器で取り込むかを選ぶ項目。ここではもちろんデジ造音楽版 匠を使う。その場合は、入力デバイスの一覧から「USB PnP Audio Device」を選択する。
以上で、機器の接続とソフトウェアの設定が完了し、録音の準備が整った。
(次ページ、「レコードを再生して、いざ録音開始!」に続く)

この連載の記事
-
第82回
sponsored
パソコン、スマホ、ゲームの音を手軽にド迫力化するキューブスピーカー -
第81回
sponsored
USB Type-C搭載PCやiPad Proの「端子足りない問題」を解決する -
第80回
sponsored
約5000円で筆圧検知1024段階対応のアクティブスタイラスが描き心地◎ -
第79回
sponsored
約4万円で144Hzのゲーミングディスプレー「PTFGFA-27C」を試す -
第78回
sponsored
新MacBook Airの容量不足、その解決に効くHP「SSD」 -
第77回
sponsored
全会議室に導入してほしい! プレゼン用PCのHDMI接続をワイヤレス化する「Simple Cast」 -
第76回
PC
iPhone XSとBT接続も! DAC要らずのハイレゾ対応スピーカーがすごい -
第75回
PC
Type-AとType-C混在の面倒なUSB状況を解決する救世主がこれ -
第74回
PC
PCとつないで簡単に使えるドキュメントカメラで、プラモ制作を動画化してみた -
第73回
PC
iPhoneの外付けストレージを「ShAir Disk」でワイヤレス化してみよう -
第72回
sponsored
買ったばかりのiPadの画面割れを防ぐ最良の方法 - この連載の一覧へ