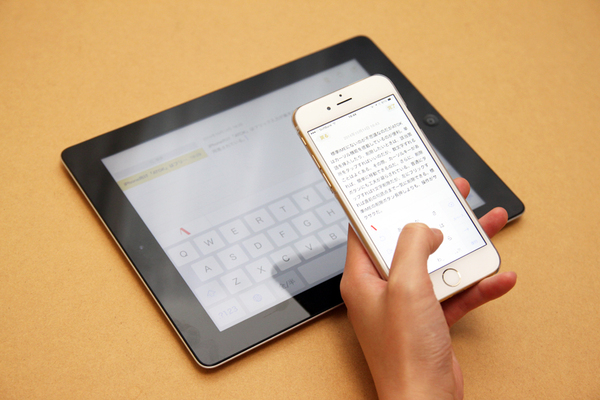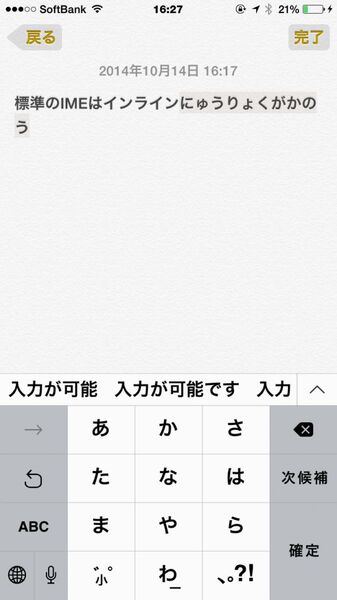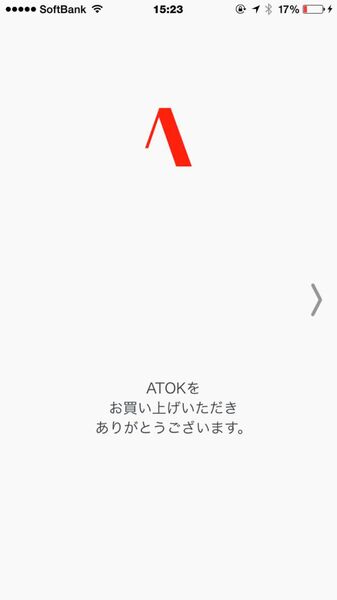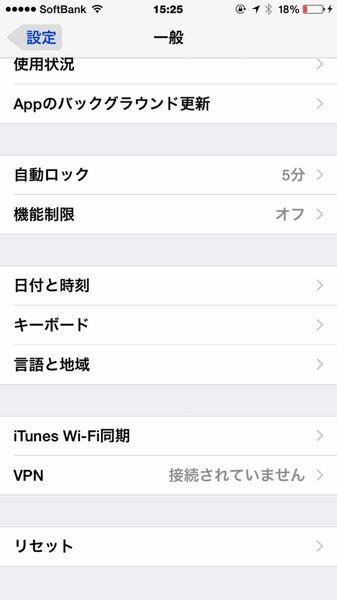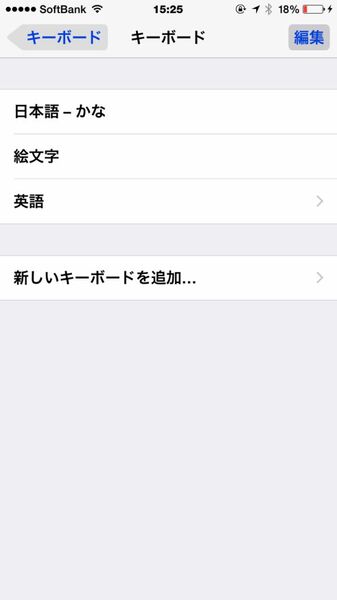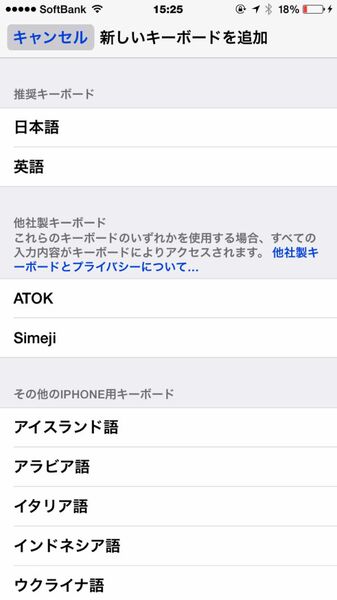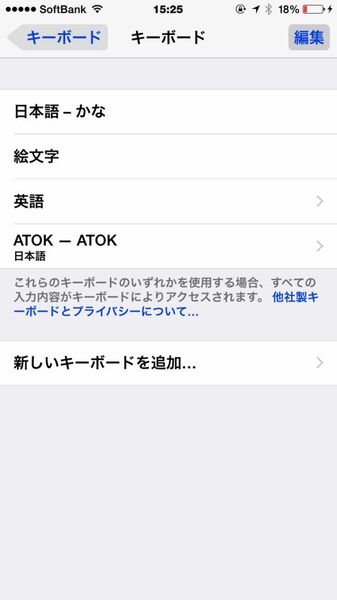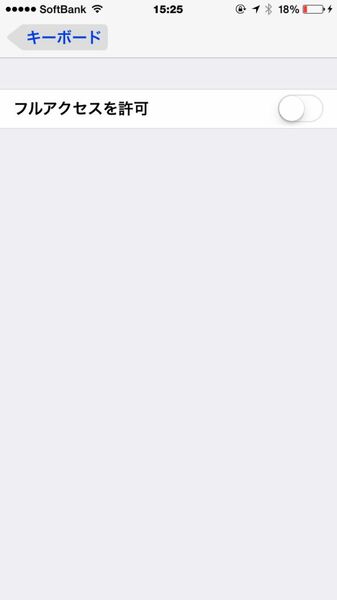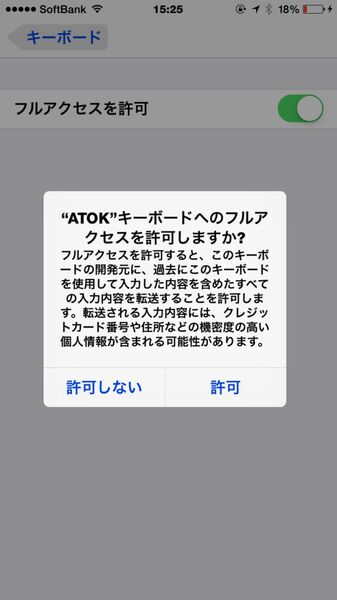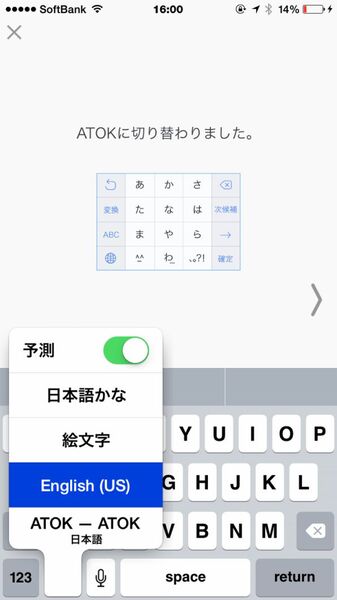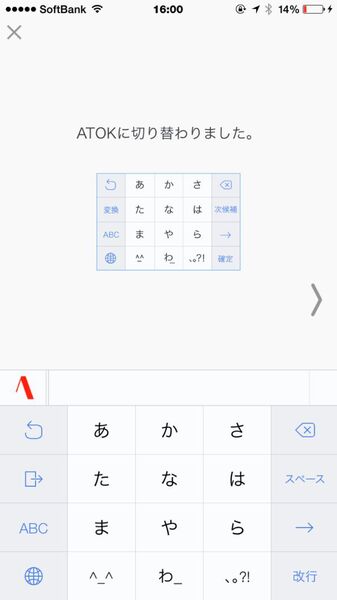iOS 8でサードパーティー製の日本語入力システムが利用できるようになった。早速、ジャストシステムから「ATOK for iOS」がリリースされたので、当然購入。デフォルトのキーボードとして、メールやメッセージを中心に、いろいろと使い倒してみた。今回は、高精度の日本語変換アプリ「ATOK」の使い方を紹介しよう。
インライン入力だがiPhoneでATOKが使えるように
サードパーティー製のキーボードアプリが利用できるようになり、「ATOK」は大きな注目を集めた。とはいえ、現状の評価は星1.5個。1500円の有料アプリとしては、とても低い。原因はiOS側の制限だ。日本語入力アプリが使えるようになったとはいえ、ネイティブの日本語変換機能の代替として利用できるわけではない。何より、タイピングしても入力画面にインラインで表示されず、キーボードの上のスペースで確定する必要があるのが不評なのだ。
確かに、インライン表示できないよりはできたほうがいいが、筆者の場合はなくても特に困らなかった。元より、iOSの日本語変換機能はそれほど優れているわけではなく、長文を一気に入力すると誤変換で再入力になることも多い。その際、文節の区切りを変更するのに手間がかかり過ぎるのもネック。どちらにせよ数文節ごとに入力・確定を繰り返すなら、インライン入力でなくてもATOKのプレビューで十分なのだ。
インライン入力できない点は現状どうしようもないが、それ以外は1500円で乗り換える価値のあるアプリになっている。まずは、インストールしてみよう。
(次ページでは、「ATOKはやっぱり変換精度が高い」)

この連載の記事
-
第131回
スマホ
スマホで会議を録音するならイチオシの「HT Professional Recorder」を徹底解説 -
第130回
スマホ
大量のコピー&ペーストを手軽に捌けるiPhoneアプリ「Copied」を徹底解説 -
第129回
スマホ
麻雀やろうぜ! 初心者向けセット麻雀御用達2つのiPhoneアプリ -
第128回
スマホ
バーコードで蔵書をリスト化するiPhoneアプリ「ブクログ」を徹底解説 -
第127回
スマホ
満を持してリリースされた「Google ToDo リスト」アプリを徹底解説 -
第126回
スマホ
今更聞けないマインドフルネスをiPhoneアプリで体験する -
第125回
スマホ
料理するならマスト! 人気のレシピ動画アプリ3本の使い方を徹底解説 -
第124回
スマホ
イベントでの混雑もわかるようになった「Yahoo!乗換案内」を徹底解説 -
第123回
スマホ
家にあるモノをデータベース化できるiPhoneアプリ「monoca」で自己管理を徹底しよう -
第122回
スマホ
5つのSNSの同時予約投稿やフォロワー管理ができるiPhoneアプリ「Statusbrew」を徹底解説 -
第121回
スマホ
インスタ映えする飲食店やスポットを検索できるスマホアプリを徹底解説 - この連載の一覧へ