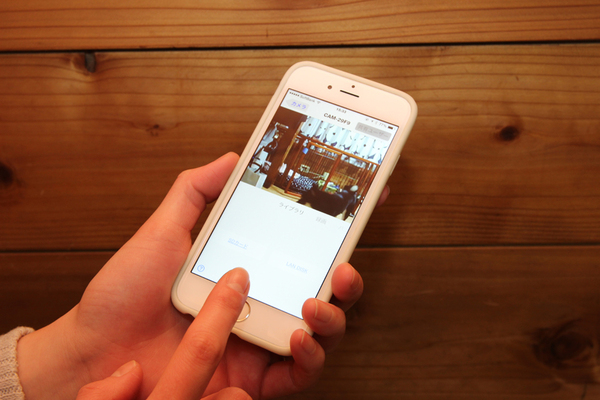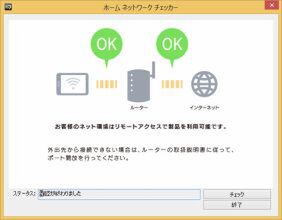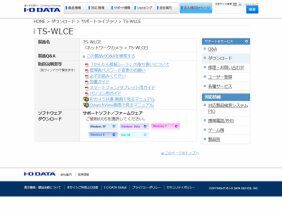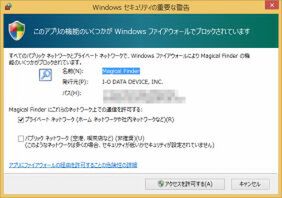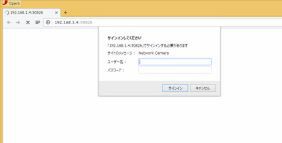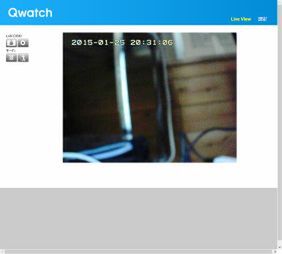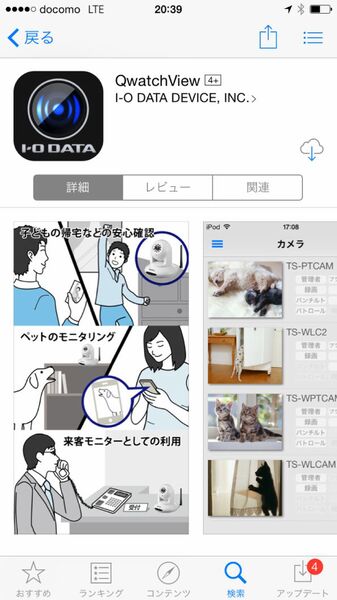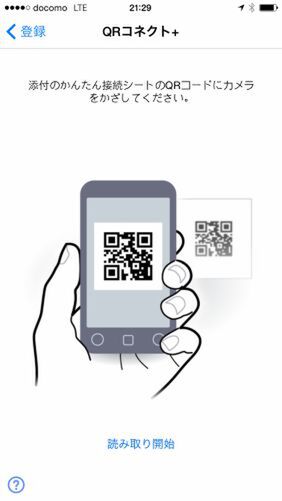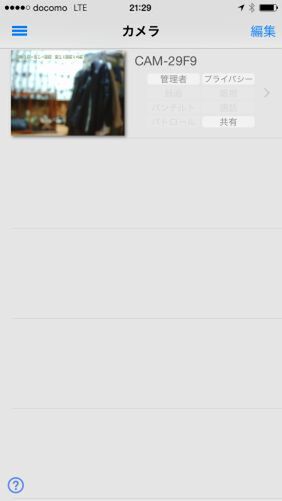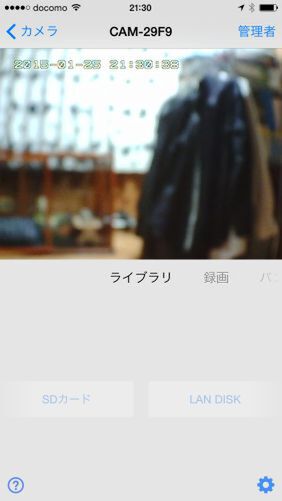高機能なネットワークカメラは2~4万円するが、エントリーモデルであれば1万円以下で購入できる。今回は、手ごろな価格で遠隔地から自宅やオフィスの様子を監視できるネットワークカメラを導入する技を紹介しよう。
6500円で買える
ネットワークカメラ「TS-WLCE」をセットアップする
ネットワークカメラを使えば、外出先から自宅やオフィスの様子を手軽にチェックできる。前回は暗視機能やカメラの遠隔操作機能を備えた高機能モデルを紹介したが、もっと安く済ませたいという人もいるだろう。そこで、今回は、エントリーモデル「TS-WLCE」(アイ・オー・データ機器、実売約6500円)を使って、監視カメラ環境を導入してみる。
最初に、自宅の環境にネットワークカメラを導入できるかどうかをチェックしよう。アイ・オー・データ機器は環境をチェックする「ホームネットワークチェッカー」アプリを公開している。通常のルーターであれば利用できるのだが、ルーターにルーターを重ねて運用しているような特殊な状況だと接続できないことがあるのだ。その場合は、2台目のルーターをアクセスポイントとして動作させたり、ネットワークカメラを1台目のルーターに接続するといった作業が必要になる。
問題ないなら、同梱の設置ガイドに従って作業を進める。まず本体の背面に記載されているMACアドレスをメモする。これはカメラにアクセスする際の初期パスワードとなる。スマホで撮影してもいいだろう。続いて、スタンドを組み立てて装着する。スタンドはねじで壁に取り付けることもできる。
準備ができたら電源を入れて、接続するWi-FiルーターのWPSボタンを長押しする。続けて、TS-WLCE本体のWPS/初期化スイッチを押し、アクセスランプが点灯すれば接続完了だ。TS-WLCEのWPSスイッチは小さいピンを差し込まないと押せないのがちょっと面倒。
WPS接続がうまくいかない時や、Wi-FiルーターにWPS機能がない時などは手動で設定する必要がある。まず、アイ・オー・データ機器のサイトから「MagicalFinder(かんたんIPアドレス設定ツール)」をダウンロードする。続いて、有線LANケーブルでTS-WLCEとWi-Fiルーターを接続し、MagicalFinderからカメラにアクセスする。
接続が完了したら、スマホやタブレットにアプリをインストールしよう。アプリ名は「QwatchView」で、iOSとAndroidの両方で公開されている。アプリを起動したら、同梱されている「かんたん接続シート」のQRコードを読み込み、カメラを登録。同じネットワークに接続したデバイスから映像を確認できるようになる。
次に、スマホのWi-Fi接続を切って、携帯通信で接続してみよう。それでも映像が表示されれば成功だ。カメラにアクセスできない場合は、ルーターの設定でポートの開放を行なう必要がある。「かんたん接続シート」に記載されているHTTPポートとRTSPポート番号をカメラに通すようにすればいい。この作業はそれぞれのルーターの説明書を参考にしてほしい。
(次ページでは、「ピント合わせは手動で! カメラの固定も忘れずに」)