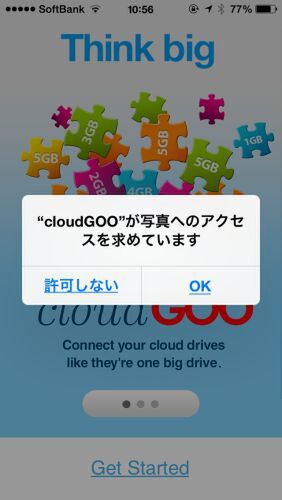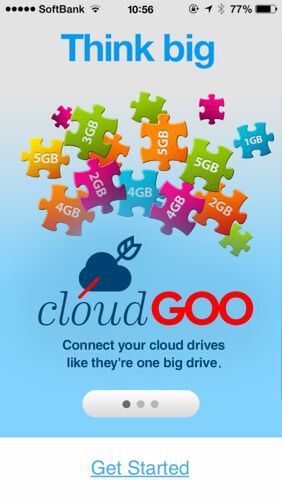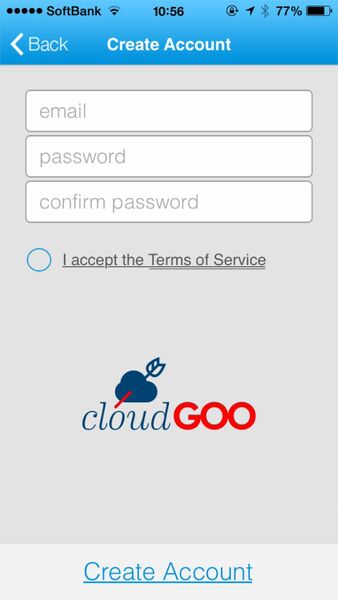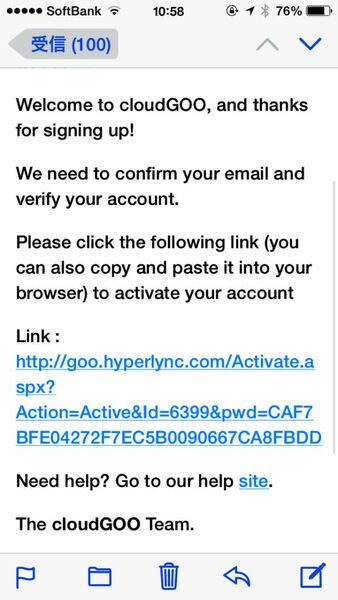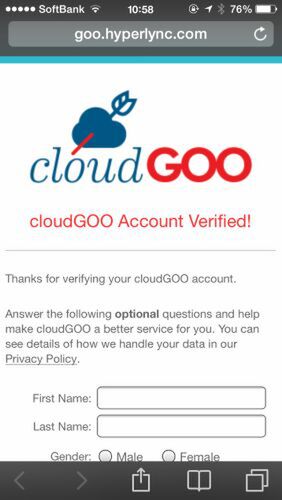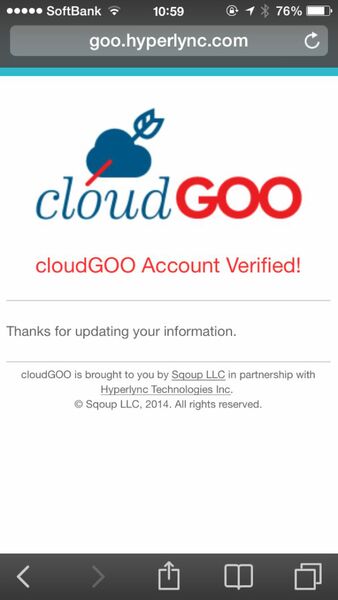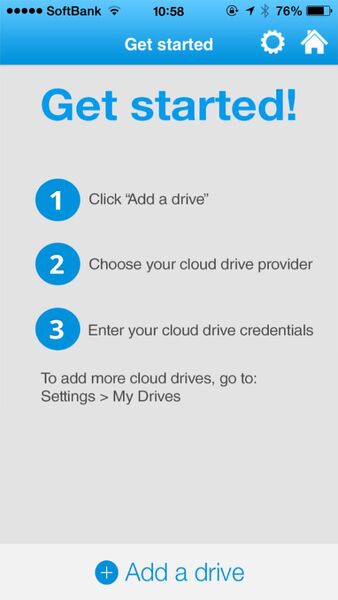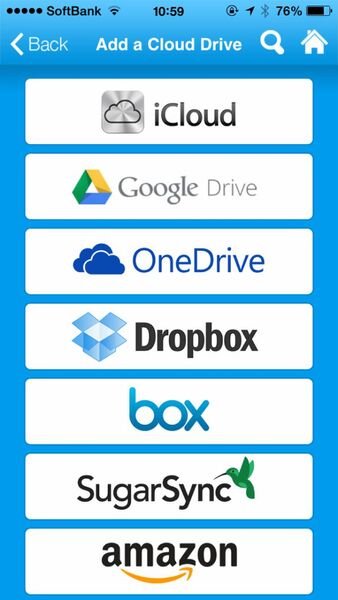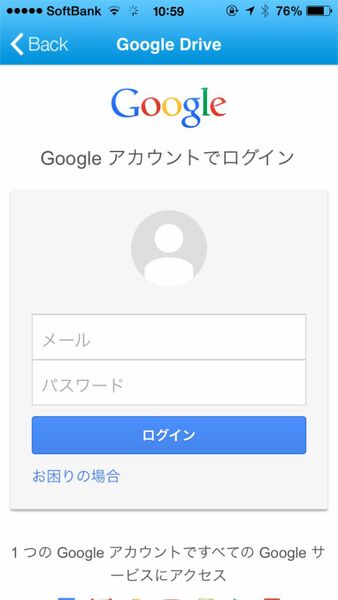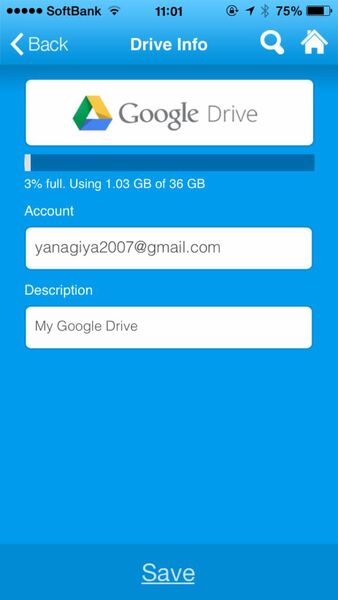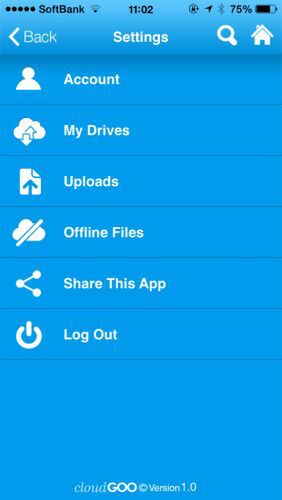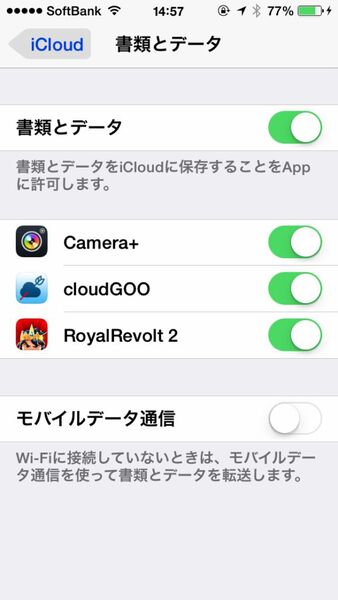ネット上にファイルを補完できるクラウドストレージサービスはとても便利。本来は、1つのサービスに決めて使い倒したほうがいいのだが、複数サービスの無料プランを併用している人も多いだろう。今回は、そんなクラウドサービスを1つのアプリからまとめて管理できる神アプリ「cloudGOO」の使い方を紹介する。
7つの定番クラウドサービスをまとめて利用できる
cloudGOOは、複数のクラウドサービスに接続し、それぞれに保存されているファイルすべてにアクセスできるのがウリ。すべてのストレージをまとめて、1つのストレージのように利用できるのが特徴だ。対応しているのは、Google Drive、OneDrive、Dropbox、box、SugarSync、Amazon。「cloudGOO」はAndroid版もリリースされているが、iOS版だとiCloudにも対応している。まずは、アカウントを登録してみよう。
 |
|||
cloudGOO  |
|||
|---|---|---|---|
| 価格 | 100円 | 作者 | Sqoup LLC |
| バージョン | 1.0 | ファイル容量 | 7.5 MB |
| カテゴリー | 仕事効率化 | 評価 | (無し) |
| 対応デバイス | 全機種 | 対応OS | iOS 7.0以降 |
クラウドを登録する!
iCloudは注意が必要
連携させるクラウドサービスを登録しよう。「Add a Drive」から、サービスを選び、アカウント情報を入力。アクセスを許可すれば完了だ。とりあえず、上から4つのサービスにサインインしてみよう。
(次ページでは、「合計77.38GBの巨大クラウドを使い倒す!」)

この連載の記事
-
第131回
スマホ
スマホで会議を録音するならイチオシの「HT Professional Recorder」を徹底解説 -
第130回
スマホ
大量のコピー&ペーストを手軽に捌けるiPhoneアプリ「Copied」を徹底解説 -
第129回
スマホ
麻雀やろうぜ! 初心者向けセット麻雀御用達2つのiPhoneアプリ -
第128回
スマホ
バーコードで蔵書をリスト化するiPhoneアプリ「ブクログ」を徹底解説 -
第127回
スマホ
満を持してリリースされた「Google ToDo リスト」アプリを徹底解説 -
第126回
スマホ
今更聞けないマインドフルネスをiPhoneアプリで体験する -
第125回
スマホ
料理するならマスト! 人気のレシピ動画アプリ3本の使い方を徹底解説 -
第124回
スマホ
イベントでの混雑もわかるようになった「Yahoo!乗換案内」を徹底解説 -
第123回
スマホ
家にあるモノをデータベース化できるiPhoneアプリ「monoca」で自己管理を徹底しよう -
第122回
スマホ
5つのSNSの同時予約投稿やフォロワー管理ができるiPhoneアプリ「Statusbrew」を徹底解説 -
第121回
スマホ
インスタ映えする飲食店やスポットを検索できるスマホアプリを徹底解説 - この連載の一覧へ