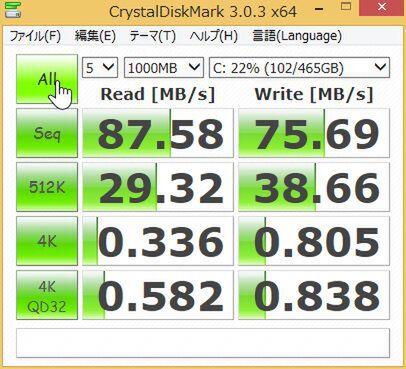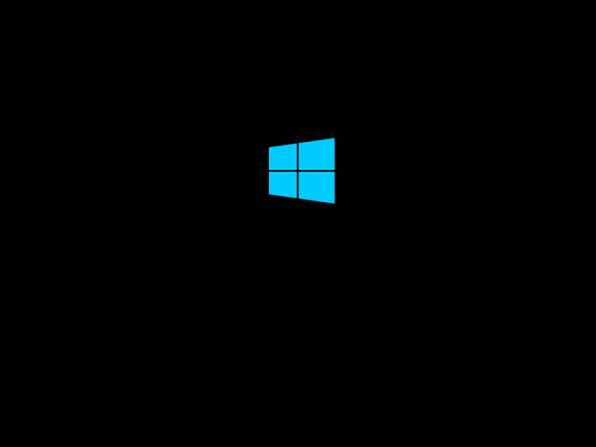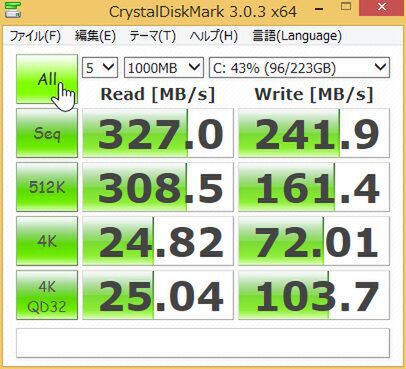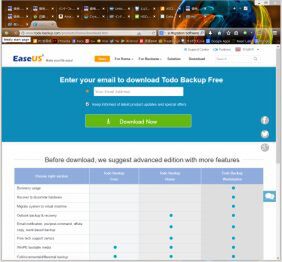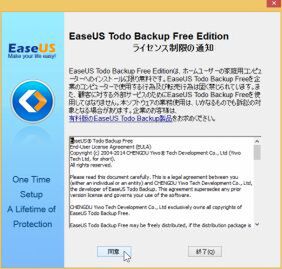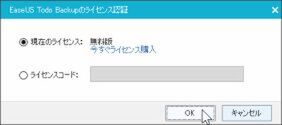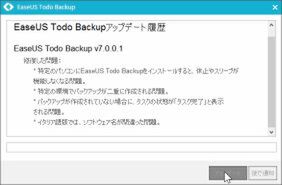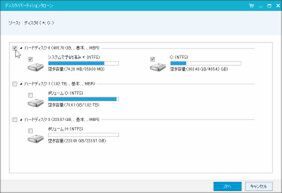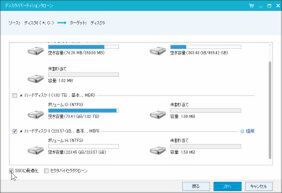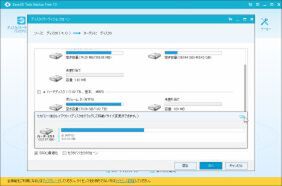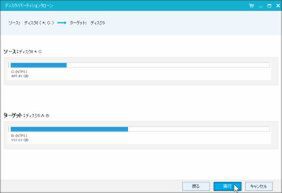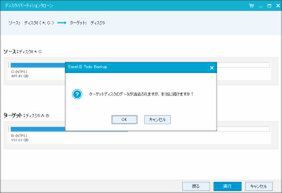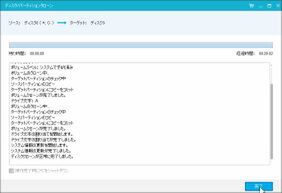PCが遅く感じるので買い替えようと検討しているなら、試してほしいのがストレージの換装。今使っているHDDをSSDに交換するのだ。SSDの方がHDDと比べてはるかに高速なので、それだけでPCがサクサク動くようになる。今回は、Windowsを起動したまま、HDDの起動ドライブをSSDにコピーするテクニックを中心に紹介する。
HDDの内容をSSDにコピーして置き換えるだけ
ストレージの換装というと難しく聞こえるが、HDDもSSDも現在の主流はSATA接続なので、デスクトップPCであれば基本的にケースを開けて取り換えるだけでいい。使うとしてもドライバーだけだ。HDDの実効速度は100MB/秒前後、早くても150MB/秒前後だが、SSDは250~500MB/秒とはるかに高速。ランダムアクセスではさらに大きな差がある。劇的な速度向上が見込めるのだ。ただし、メーカー製PCの場合は、保証を受けられなくなるなどのデメリットがあるので、自己責任でチャレンジして欲しい。
ちなみに、現在筆者が利用しているHDDは日立のDeskstar 500GBモデル。8年前に購入した製品で長らくバックアップ用途に使っていたのだが、この夏にメインマシンのストレージが壊れてしまい、代用していた。PCのほかのスペックが高いので何とかなると思っていたが、もう遅すぎてストレスが溜まってしまう。ベンチマークソフト「CrystalDiskMark」で計測したところ読み出しが88MB/秒、書き込みが76MB/秒と案の定、低速だった。PCの起動にはWindowsロゴが表示されてから30秒ほどかかるうえ、操作可能になるまでもう30秒、なんらかのソフトを起動できるようになるまでにもう30秒かかる。
SSDに換装した結果から先に紹介しよう。SSDは2年以上前に発売されたインテル製のSSDで、容量は240GB。カタログのスペックでは読み込みが550MB/秒、書き込みが520MB/秒となっている。もちろん、実際に起動してみても超高速。Windowsロゴからは17秒で起動、20秒ほどするとソフトの起動も含めて快適に操作できるようになる。ベンチマークソフトで計測したところ読み出しが327MB/秒、書き込みが242MB/秒と6~7倍に速くなっている。オフィスソフトなども速攻で起動するし、快適そのものだ。
Windowsを起動したままコピーできる
システムを再構築するつもりなら、HDDをSSDに取り換えて、Windowsのインストールを行なえばいい。その後、HDDをつなげてデータを吸い出すということもできる。とはいえ、OSの再インストールからソフトウェアのセットアップなど、やりだしたら1日作業。面倒なら、今ある環境をそのままSSDに移行してしまおう。
SSDのメーカーによっては専用の移行ツールを配布していることがある。今回はインテル製のSSDを使うので「Intel Data Migration Software」が利用できる。しかし、どうせならどのSSDでも利用できるソフトウェアを紹介することにする。
まずはSSDをPCに接続しよう。マザーボードにSATAケーブルでつないでもいいし、eSATAケーブルで外付けにしてもいい。とりあえずは固定しなくてもOKだ。USB接続のSATAアダプタなども利用できる。
利用するのは「EaseUS Todo Backup Free」という高機能なバックアップツールのフリー版。個人利用であれば無料で利用できる。シェアウェア版もあるが、ディスククローン機能はフリー版も備えているので問題なし。まずはメアドを登録してソフトを入手し、インストール。起動時に、無料版を選択すればOKだ。
「クローン」機能を起動し、元のHDDと新しいSSDを選択するだけでデータのコピーが始まる。100GBほどのデータで30分くらいかかった。くれぐれもディスクやパーティションのバックアップ機能ではなく、「クローン」機能を利用すること。本来はそのままウィザードに従えばいいのだが、自動設定だとWindowsが利用するシステム予約領域が350MBから58GBに増えてしまった。動作はするが容量がもったいないので、350MBに切りなおそう。
(次ページでは、「交換しただけだとエラーになるので一手間かける」)