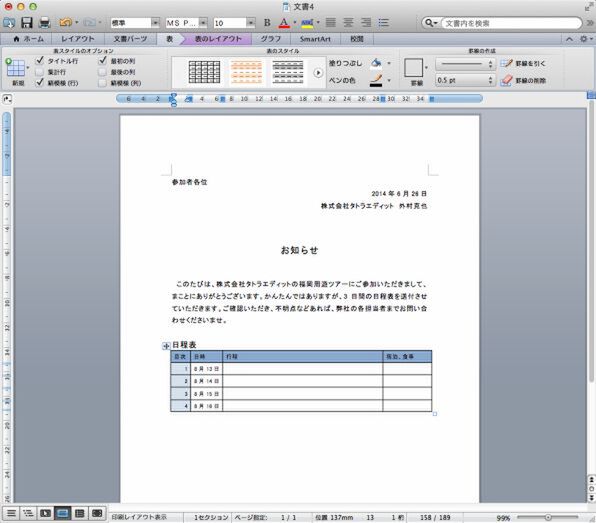グループ旅行や社員研修などの日程表を作成する際、文章と表が混在したドキュメントの作成をしなければならないことがある。Wordには、表を作成する機能が付いている。しかし、オートフィルなどの利用ができるExcelで下地を作っておき、作成したデータをWordに貼り付けることでスピーディな文書作成が可能となる。
実作業を始める前に、ExcelとWordの表作成機能には、どういった違いがあるのかを把握しておこう。Wordの表作成機能は、ブログやウェブページを作成する際に使うテーブル機能に近い。また、Wordの表は計算が苦手で、Excelでは便利な連続入力機能の"オートフィル"機能も付いていない。そのため、広大な表を手早く作るといった作業には不向き。その代わりに、マスのデザインを変更したり、画像を挿入したり、といった作業はしやすい。マス内に、さらに小さな表を挿入するといったことも可能など、デザイン面での自由度はかなり高い。売上高の表など高度な計算を伴うものはExcelで、概要の整理やメリット/デメリットなどの、スペック表の作成はWordで、というような使い分けを念頭においておくといいだろう。
さて、話を戻して、日程表をWord文書に入れるときには、日付の列と行動予定の列を入れると見やすくなる。しかしながら、長期のスケジュールとなればWordの日付入力は非常に面倒だ。そんなときは、Excelで基本形を作成しておく。オートフィルが使えるので、14日間など中~長期のスケジュール表でも日付の入力は一瞬だ。
(次ページでは、「表のサイズやレイアウト調整の自由度も高い」)

この連載の記事
-
第21回
iPhone/Mac
iPhoneとPCが連携可能なクラウドノート「OneNote」を解説 -
第20回
iPhone/Mac
Excel で編集可能な表を Word 文書に埋め込むワザ -
第18回
iPhone/Mac
コピペがもっと便利になるExcelのちょいテクを解説 -
第17回
iPhone/Mac
Excel のショートカットで日常業務の作業スピードをアップする -
第16回
iPhone/Mac
宛先作成に便利、柔軟性にすぐれたWordの差し込み印刷 -
第15回
iPhone/Mac
Wordなら手軽にできる縦書きの案内状作成 -
第14回
iPhone/Mac
PowerPointで効果的にプレゼンする方法 -
第13回
iPhone/Mac
PowerPoint を使って、自分の考えを「見える化」する -
第12回
iPhone/Mac
デザイン初心者がWordでチラシなどを美しく作れる「テーマ機能」 -
第11回
iPhone/Mac
招待状やチラシを思い通りに作れるWordの「デザイン レイアウト」を活用する - この連載の一覧へ





 お気に入り
お気に入り