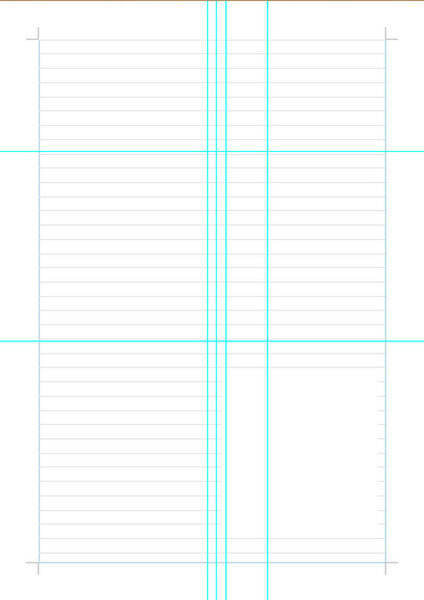新学期に新入社。新しいことをはじめるにはもってこいの季節だ。招待状の作成などを作らなくてはならない、という方もいるのではないだろうか。もちろん、それだけはない。学校ならば、レポートを作る機会が出てくるし、サークルで新人募集のチラシを作ったりすることもあるかもしれない。また、意欲に燃える新入社員なら、効果的な企画書やプレゼン資料を作りたいと思うはずだ。そうした創作を行うときに活躍するWord。でも、写真や図版を挿入したり、文字を加工したりできることは知っているが、元来ワープロソフトなので、レイアウトするには限りがあるのでは――。そう思っている人はいないだろうか。
Word for Mac 2011でのレイアウトが難しいのでは? と考えてしまう大きな理由は、思った場所に配置しにくい、という経験があるからではないだろうか。段組にしたり、ヘッダーやフッターの長さを調節したりして、ある程度文字配置を編集することができるが、文字ブロックが1つしかないので、紙に貼り付けるように自由な文字レイアウトができない、といった具合に。とくに文字を段組にしてしまうと、段組を無視した横長のタイトルが入力できなくなる、ということを経験したと語る人も、これまで何度となく目にしてきた。
また、ワープロは「行」を基本単位にしているので、行と行の中間に文章を配置することができない。上下どちらかの行に揃ってしまうのだ。このことは、Wordがいまひとつ緻密なレイアウトができないという誤解を生み出している理由だ。オブジェクトを配置する際も、行の間に外枠を配置できないため、微妙な加減ができないというのだ。
確かに、これらのことはWordを「ワープロ」として見た場合は間違いではない。しかし、それはWordの一面に過ぎない。このように考えている人は、ぜひ「デザインレイアウト」を体験してみて欲しい。この表示モードにすると、レイアウトソフトと変わらない自由と使い易さを実感できる。ここでは、「ランニングクラブへのお誘い」という社会人サークルのチラシを作りながら、「デザインレイアウト」の特色を説明していく。「引っ越しのお知らせ」や、店頭のポップ作りなどでも活用できる。
まず、デザインパーツのレイアウトを意識しながら、固定ガイドを引く
「デザインレイアウト」で新規文書を作成するには、Wordを起動して[表示]メニューの[デザインレイアウト]を選択する。「下書き」モードなどで作成された文書を「デザインレイアウト」に変換することもできるが、入力済みの文字組は自由にレイアウトできないので、新規に文書を作成したほうがよい。文字データはあとで流し込むことができる。
新規文書は白い紙と同じだが、グリッド線と余白ガイドが引かれている。これらはレイアウトする場合の目安となるものだ。これらの線を参考にテキストボックスや写真などを貼り付ける。ただ、ガイド線はレイアウト領域と等間隔の横線しかないので、これだけでは、正確かつ自由なレイアウトはできない。そこで、「固定ガイド」という自由に設置できるガイド線が用意されている。
このガイド線は左あるいは上にあるルーラー(定規)から引き出すようになっている。作りたいレイアウトをイメージしながら、固定ガイドを引いていく。この文書で必要な文書パーツは、タイトルとランニングクラブの名称、本文、活動内容、会員の声、問い合わせ先だ。この他に、画像やイラストなどが入る。固定ガイドは後から変更できるので、ここではある程度ラフに作成してもかまわない。なお、これらのガイド線は、出来上がりのイメージを確認する際は非表示にするといいだろう。もちろん、ガイド線は印刷されない。

この連載の記事
-
第21回
iPhone/Mac
iPhoneとPCが連携可能なクラウドノート「OneNote」を解説 -
第20回
iPhone/Mac
Excel で編集可能な表を Word 文書に埋め込むワザ -
第19回
iPhone/Mac
見やすい資料を作るために、Wordに美しい表を挿入する方法 -
第18回
iPhone/Mac
コピペがもっと便利になるExcelのちょいテクを解説 -
第17回
iPhone/Mac
Excel のショートカットで日常業務の作業スピードをアップする -
第16回
iPhone/Mac
宛先作成に便利、柔軟性にすぐれたWordの差し込み印刷 -
第15回
iPhone/Mac
Wordなら手軽にできる縦書きの案内状作成 -
第14回
iPhone/Mac
PowerPointで効果的にプレゼンする方法 -
第13回
iPhone/Mac
PowerPoint を使って、自分の考えを「見える化」する -
第12回
iPhone/Mac
デザイン初心者がWordでチラシなどを美しく作れる「テーマ機能」 - この連載の一覧へ