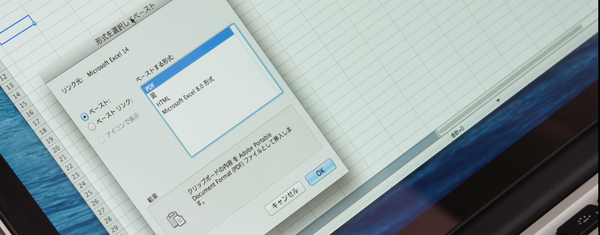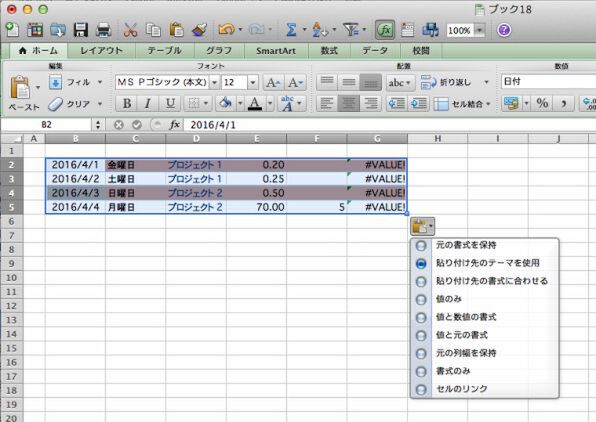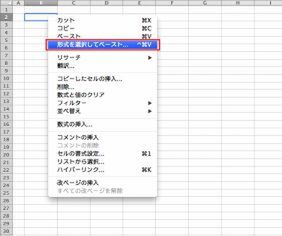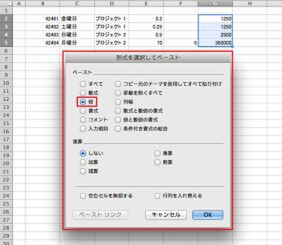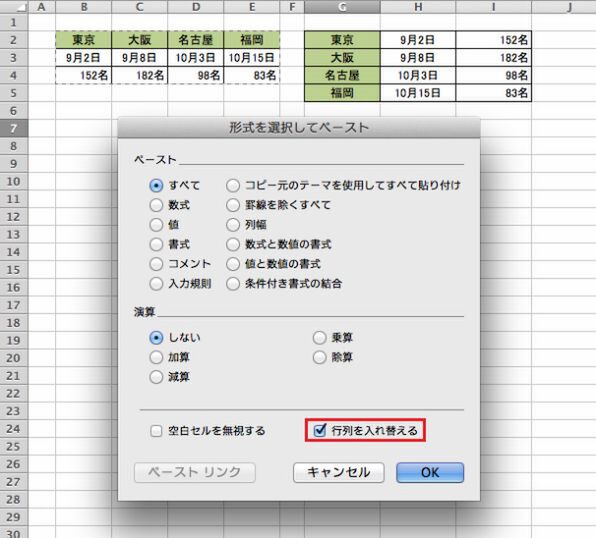文書の編集という工程において、もっとも利用される代表的な機能といえば、コピー&ペーストではないだろうか。Office for Mac 2011では、文字列だけでなく、書式付きのテキストや画像、オブジェクトなどさまざまなものをコピーしたり貼り付けたりできる。便利な機能だが、じつはさらなる追加機能が用意されている。
たとえば、文字列をペーストした際に右下に表示される[ペーストのオプション]アイコンは、書式を省いてペースト先のフォントに合わせるときに便利だ。Office for Mac 2011では、同社アプリ間だけでなく、Safariなどで開いたウェブページのテキストをコピーすると、書式まで含んだ状態でペーストされてしまう。文章を貼り付け先のフォーマットに合わせたいときには、書式を再度設定するという手間をかけずに[ペーストのオプション]アイコンから即座に文書になじむフォントへと変えられるのだ。Excelでは、さらに高度なコピー&ペーストの機能が用意されている。今回はそうしたコピー&ペーストのテクニックについて解説していく。
さまざまな形式から目的に沿った書式に合わせてペースト
Excelで文字を貼り付ける際、目的のセルを右クリックすると[形式を選択してペースト]という項目が表示されている。ここをクリックすると、ただちにペーストされず、どういった形式にするのかを選択できるメニュー画面が表示される。この画面を使いこなすことで、Excelの表作成をさらに効率よく行える。なかでもよく利用するのが[値]のペーストだ。
通常、数式の入ったセルをコピーすると、表示されている値ではなく、式がコピーされてしまう。そのため、算出された数値を他のセルに引用しようとコピー&ペーストを行なうと、意図しない数値が表示されてしまう。1つや2つ程度のセルのコピーであれば、手入力したほうが速いというケースもあるが、正しいのは[値]の貼り付けを行なうこと。[形式を選択してペースト]画面を表示させ、[値]を選んだ状態で[OK]をクリックすることで、数式は削除され、結果の値だけを別のセルに貼り付けることが可能だ。
表を作成中、項目が想定した数よりも増えてくるなどして、列と行を入れ替えたくなることがある。通常は、セルを1つずつコピー&ペーストするなどして新たに作りなおす必要があるのだが、そうしたときにも[形式を選択してペースト]画面が役に立つ。最下行にある[行列を入れ替える]にチェックを入れてみよう。すると一気にセルの並び方変わるはずだ。また、大きな表から一部のセルを抜粋したい場合、空白のセルが出る場合もある。ペースト後1つずつ削除するのがわずらわしいときには[空白セルを無視する]にチェックを入れておく。すると、値が入力されたものだけがペーストされるようになる。
(次ページでは、「ペーストリンクを使いこなす」)

この連載の記事
-
第21回
iPhone/Mac
iPhoneとPCが連携可能なクラウドノート「OneNote」を解説 -
第20回
iPhone/Mac
Excel で編集可能な表を Word 文書に埋め込むワザ -
第19回
iPhone/Mac
見やすい資料を作るために、Wordに美しい表を挿入する方法 -
第17回
iPhone/Mac
Excel のショートカットで日常業務の作業スピードをアップする -
第16回
iPhone/Mac
宛先作成に便利、柔軟性にすぐれたWordの差し込み印刷 -
第15回
iPhone/Mac
Wordなら手軽にできる縦書きの案内状作成 -
第14回
iPhone/Mac
PowerPointで効果的にプレゼンする方法 -
第13回
iPhone/Mac
PowerPoint を使って、自分の考えを「見える化」する -
第12回
iPhone/Mac
デザイン初心者がWordでチラシなどを美しく作れる「テーマ機能」 -
第11回
iPhone/Mac
招待状やチラシを思い通りに作れるWordの「デザイン レイアウト」を活用する - この連載の一覧へ