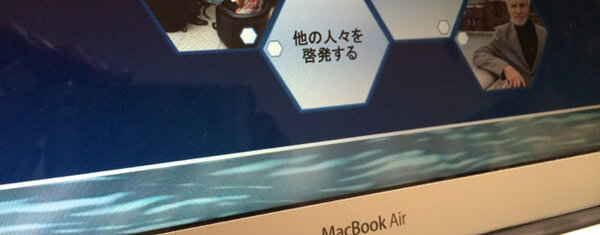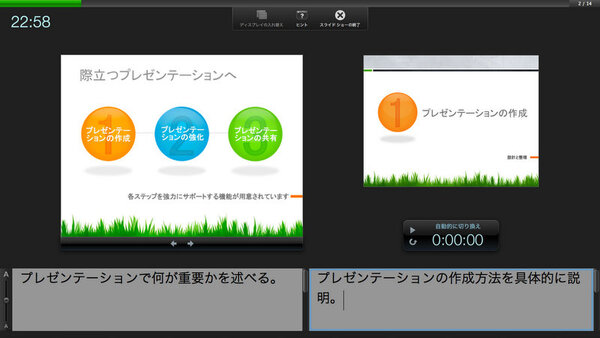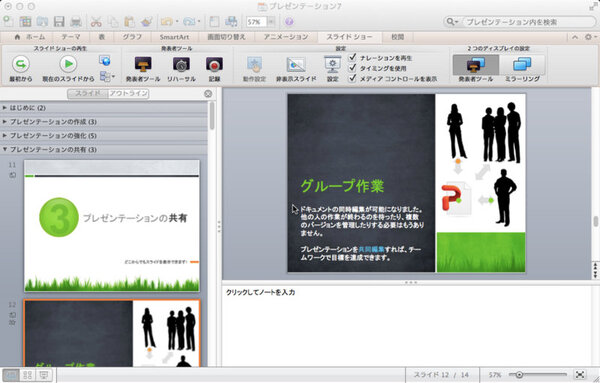プレゼンの日時も決まり、スライドも作成した。次に何を準備すればいいのだろうか。最初に行いたいのは、プレゼン用スライド作成の最終仕上げだ。具体的には、表現面でのチェックやアニメーションや動画の動作確認を行なう。
さらに、話し手としての進行に問題点がないか調べて、あれば修正する。例えば、スライドごとに話す内容をチェックして、必要ならば各スライドの「ノート」に話の要点を書き込んでおく。こうすることで、本番でトーク内容を忘れてしまっても即座に思い出せるというわけだ。また、話のどのタイミングでスライドを切り替えるかも練習しておきたい。プレゼンの時間に制限がある場合は、時間内にプレゼンが終わるかを予行演習して確認する。場合によっては、スライドを少なくするなど、調整が必要になるかもしれない。以下では、それぞれの詳細について説明しよう。
写真左は、プレゼンで表示されるスライド画面。写真右は、発言者がパソコンで見る発言者ツールの画面。左に現在表示中のスライド画面、右に次のスライド画面が表示される。それぞれの下には、話す内容などをメモできる「ノート」がある
話す内容は「ノート」に記録する。プレゼン途中でも確認できる
スライドを編集するには、作成した書類を開いて、左のサムネイルから目的のスライドを選択する。スライドの順序の変更は、サムネイルをクリックして、そのまま変更したい場所にドラッグするといい。もし非使用のスライドがある場合は、サムネイルを選択して、リボンの[スライドビュー]で[非表示スライド]を選択する。ただ、この方法だと特定のスライドが常に非表示になってしまう。そのため、スライドショーを新しく保存するという方法もある。これは、リボンで[スライドショー]を選び、[目的別スライドショーの編集]を選ぶ。スライドごとに「使用する/使用しない」を設定することで、新しくスライドショーを作成/保存することができる。
ここで、「セクション」について説明しておこう。セクションとは、複数のスライドをひとまとめにして1つのグループにする機能。スライドが多くなる場合は、この機能を使ったほうが管理しやすくなる。グループごとに削除/移動/挿入したり、印刷したりといったことが可能だ。セクションを追加するには、作成したいサムネイルを選択して、リボンの中の[ホーム]を選択して、[セクションの追加]を選択したあとに、セクション名を登録する。
各スライドの詳細表示の下部分には「ノート」があり、話す内容などを書き込むことができる。この部分はスライドショーには表示されないので、発言の内容をメモするといいだろう。なお、ノートは後で述べる「発言者ツール」で見ることができる。

この連載の記事
-
第21回
iPhone/Mac
iPhoneとPCが連携可能なクラウドノート「OneNote」を解説 -
第20回
iPhone/Mac
Excel で編集可能な表を Word 文書に埋め込むワザ -
第19回
iPhone/Mac
見やすい資料を作るために、Wordに美しい表を挿入する方法 -
第18回
iPhone/Mac
コピペがもっと便利になるExcelのちょいテクを解説 -
第17回
iPhone/Mac
Excel のショートカットで日常業務の作業スピードをアップする -
第16回
iPhone/Mac
宛先作成に便利、柔軟性にすぐれたWordの差し込み印刷 -
第15回
iPhone/Mac
Wordなら手軽にできる縦書きの案内状作成 -
第13回
iPhone/Mac
PowerPoint を使って、自分の考えを「見える化」する -
第12回
iPhone/Mac
デザイン初心者がWordでチラシなどを美しく作れる「テーマ機能」 -
第11回
iPhone/Mac
招待状やチラシを思い通りに作れるWordの「デザイン レイアウト」を活用する - この連載の一覧へ