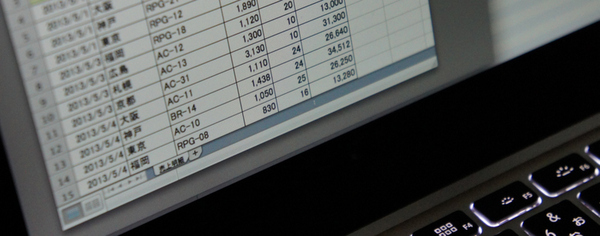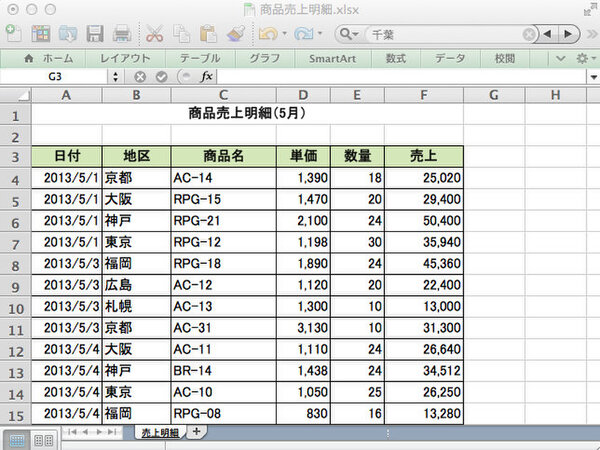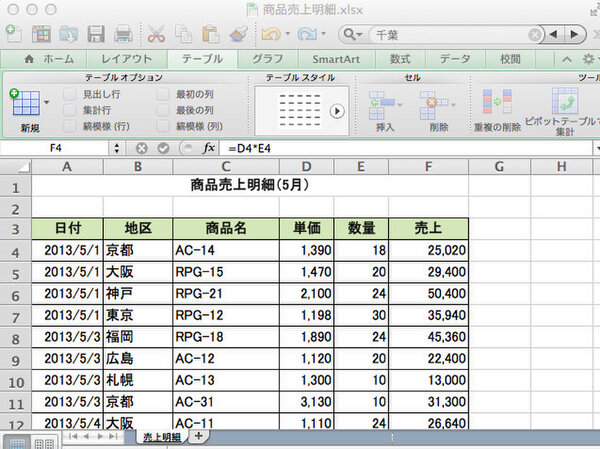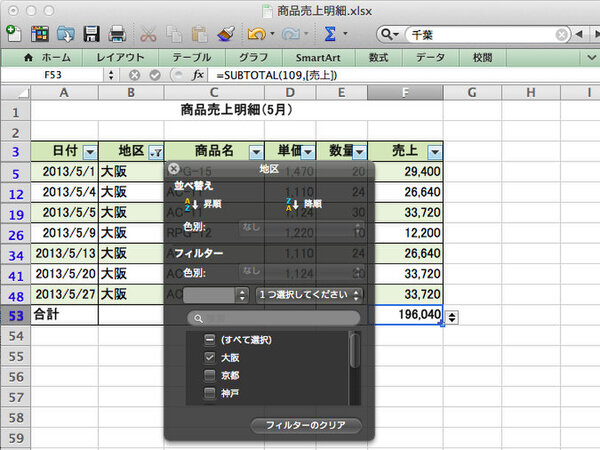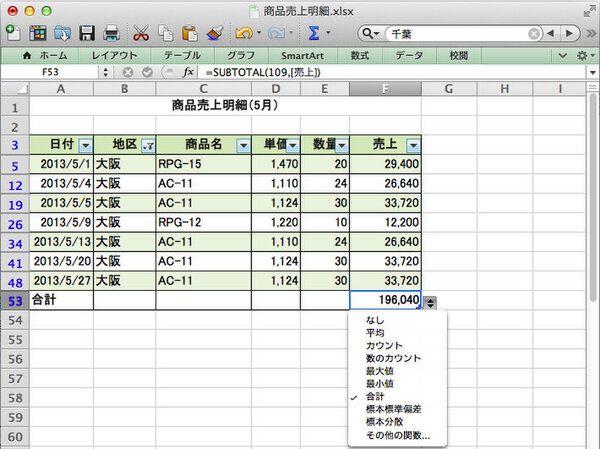ふだんExcelを利用していて、これができればもっと作業が効率化する、あるいはデータを有効活用できると思ったことはないだろうか。ただ、問題点を認識していても、作業のための時間がなかったり、Excelでそれをどう解決すればよいのか分かっていなかったりすると、なかなか実現に移せない。そんな場合に役立つのが、Excel for Mac 2011に付いている「テーブル」機能だ。
この機能を使えば、入力した表を「こうしたい」と思うデータに簡単に変換できる。ワークシートに一定のルールに従ったデータが入力されていれば、データの任意の場所をクリックするだけで、データを並べ替えたり、抽出したり、集計したりといった機能を利用できるようになる。並べ替えの際に範囲を指定したり、セルに関数や数式を設定したりといった面倒な作業が必要なくなる優れものだ。住所録のような簡単なデータ整理から、売上高集計のような表計算まで、幅広く扱える機能だ。
「テーブル」機能のもう1つの利点は、デザイン作業が要らないということ。データが大量になるほど、見やすくするためにデザインを工夫することが求められるが、「テーブル」機能では数多くのテンプレートが用意されていて、その中から適当なものを選ぶだけで美しいデザインが実現する。
では、さっそく「テーブル」機能を追加する作業を体験してみよう。用意したのは、5月の各地区の商品別売上データだ。先ほど述べたルールというのは、まず1行に対して1件のデータが入力されていること。表では、日別の各地区、商品ごとのデータが1行に入力されている。仮にあらかじめ地区ごとに整理されていて、途中に大阪、東京といった見出し的な行が挿入されていると、テーブルとしては認識されない。
また、テーブルに変換するデータ部分は、他の要素とは独立している必要がある。表では、「商品売上明細(5月)」というタイトルが付いていて、データ部分とは1行空いているが、この空きがないとテーブルとしては認識されない。ほかに、先頭行に見出しを付ける必要がある。
テーブルへの変換は一瞬。難しい作業は一切ない
テーブルに変換するのは、いたって簡単だ。まず、テーブルタブを選択して、テーブル表示にする。次に、変換したいデータの任意の場所をクリックする。そして、リボン左にある[新規]をクリックするだけだ。これだけの作業で、先頭行の各列に並べ替えとフィルター機能を備えたメニューが追加される。フィルターは、あらかじめデータが分類されていて、例えば「地区」の場合、東京や、大阪といった地区別の項目がリストとして用意されているので、そこから選ぶだけでフィルタリングができる。
もっとも、フィルターや並べ替えのメニューの実装は、Excelのデータメニューにある[フィルター]を選択することでも可能だ。これに対し「テーブル」機能が優れているのは、最終行に集計行を付加できることだ。集計行のメニューには、合計や平均など8種類の関数があらかじめ組み込まれていて、目的の関数を選択するだけで、集計ができる。それぞれの関数を手作業で設置しようとすると、手間がかかるだけでなく、別に関数用のセルを用意しなければならないのでデザインが煩雑になる。「テーブル」機能を使うとそのようなことはない。

この連載の記事
-
第21回
iPhone/Mac
iPhoneとPCが連携可能なクラウドノート「OneNote」を解説 -
第20回
iPhone/Mac
Excel で編集可能な表を Word 文書に埋め込むワザ -
第19回
iPhone/Mac
見やすい資料を作るために、Wordに美しい表を挿入する方法 -
第18回
iPhone/Mac
コピペがもっと便利になるExcelのちょいテクを解説 -
第17回
iPhone/Mac
Excel のショートカットで日常業務の作業スピードをアップする -
第16回
iPhone/Mac
宛先作成に便利、柔軟性にすぐれたWordの差し込み印刷 -
第15回
iPhone/Mac
Wordなら手軽にできる縦書きの案内状作成 -
第14回
iPhone/Mac
PowerPointで効果的にプレゼンする方法 -
第13回
iPhone/Mac
PowerPoint を使って、自分の考えを「見える化」する -
第12回
iPhone/Mac
デザイン初心者がWordでチラシなどを美しく作れる「テーマ機能」 -
第11回
iPhone/Mac
招待状やチラシを思い通りに作れるWordの「デザイン レイアウト」を活用する - この連載の一覧へ