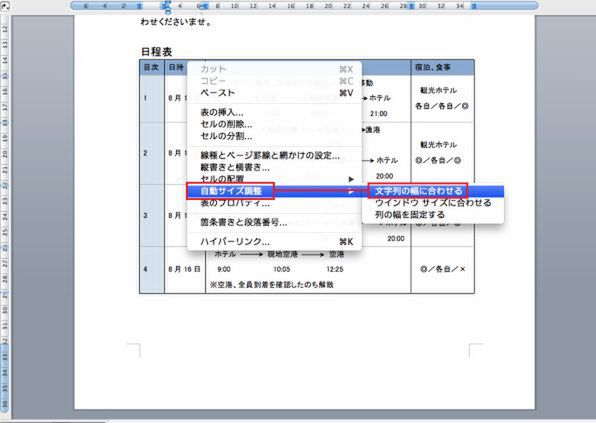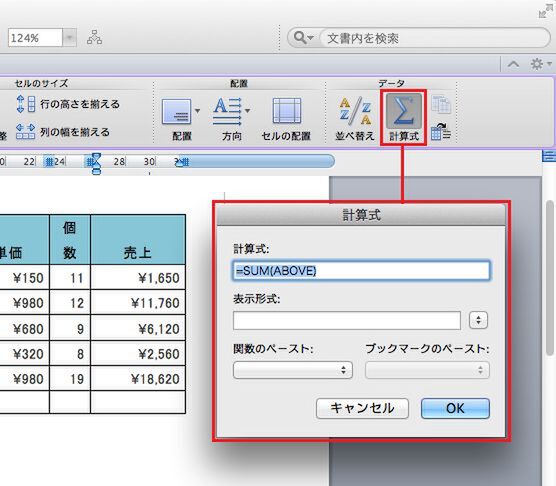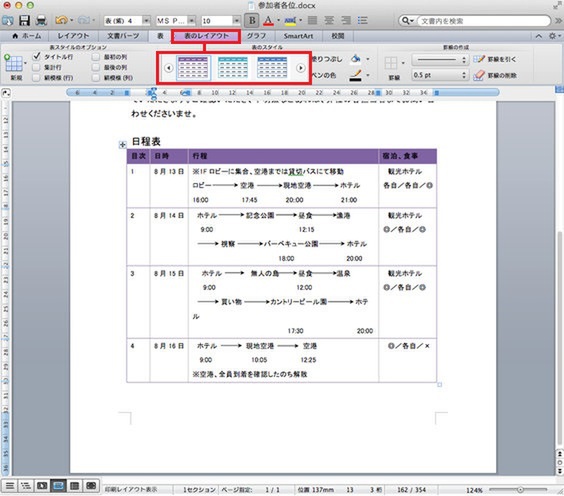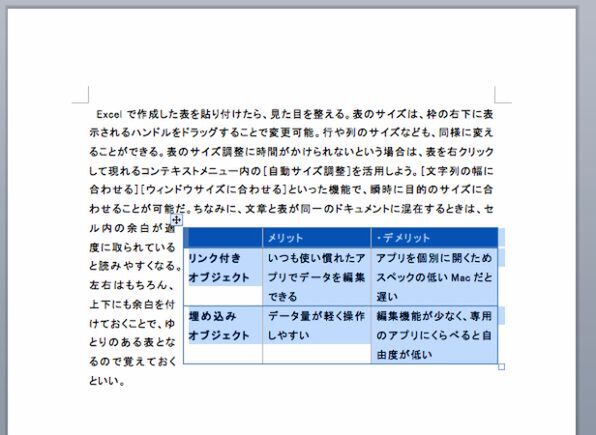表のサイズやレイアウト調整の自由度も高い
Excelで作成した表を貼り付けたら、見た目を整える。表のサイズは、枠の右下に表示されるハンドルをドラッグすることで変更可能。行や列のサイズなども、同様に変えることができる。表のサイズ調整に時間がかけられないという場合は、表を右クリックして現れるコンテキストメニュー内の[自動サイズ調整]を活用しよう。[文字列の幅に合わせる][ウィンドウサイズに合わせる]といった機能で、瞬時に目的のサイズに合わせることが可能だ。ちなみに、文章と表が同一のドキュメントに混在するときは、セル内の余白が適度に取られていると読みやすくなる。左右はもちろん、上下にも余白を付けておくことで、ゆとりのある表となるので覚えておくといい。
セルの内容を調整するには、[表のレイアウト]タブを利用する。このタブでは、複数のセルをまとめたいときに利用する[結合]や、列の挿入といったExcelでお馴染みの表の操作ができるようになっている。Wordでは、さらにセルや表の分割ができるようになっているので、あとから「やっぱりこの項目を分割したい」といった操作へも容易に対応可能だ。また、セル内の文字を縦書きにしたり、配置を変更したりといった操作も奥深くにある設定項目を表示させずに利用できる。Wordでは、高度な計算を行うことはできないが、[表のレイアウト]タブから簡単な関数の入力はできるようになっている。合計値の算出程度なら、Excelへデータをコピーし直すことなく、Wordのまま作業ができるぞ。
ある程度見栄えを整えたら、配色を変更する。行や列、またはセル単位で色を塗ったり、テキストの色を変更したりといった操作が可能。罫線の種類を変えることで、美しい表にすることができる。もし、デザインにかける時間がないときには、あらかじめ見栄えのする配色が割り当てられた「表のスタイル」機能がおすすめだ。[表]リボンから好みのスタイルを選択するだけで、見た目の整った表を作成することができる。さらに細かく色を調整したいというときには、「表スタイルのオプション」を変更する。集計行や、タイトル行などの色を変えて目立たせたり、初期状態では行方向にかかる縞模様を、列に変更することが可能だ。
Wordでは、表の配置を自由に変えられるのもポイントだ。Excelからペーストした表は画像と同様のオブジェクトとして配置される。そのため、小さな表であればテキストに回りこませて表示すると、すっきりとした文書になる。レポートなど、文章主体のドキュメントの作成において有効なテクニックなので、覚えておこう。
Wordでの表作成機能について解説してきたが、レポートの作成などで高度な計算を行いたい場合や、グラフを挿入したいという場合もあるだろう。そんなときは、WordではなくExcelの表やグラフをそのまま埋め込むことも可能だ。次回は、Excelで作成したオブジェクトの高度な取り込み方について解説したい。

この連載の記事
-
第21回
iPhone/Mac
iPhoneとPCが連携可能なクラウドノート「OneNote」を解説 -
第20回
iPhone/Mac
Excel で編集可能な表を Word 文書に埋め込むワザ -
第18回
iPhone/Mac
コピペがもっと便利になるExcelのちょいテクを解説 -
第17回
iPhone/Mac
Excel のショートカットで日常業務の作業スピードをアップする -
第16回
iPhone/Mac
宛先作成に便利、柔軟性にすぐれたWordの差し込み印刷 -
第15回
iPhone/Mac
Wordなら手軽にできる縦書きの案内状作成 -
第14回
iPhone/Mac
PowerPointで効果的にプレゼンする方法 -
第13回
iPhone/Mac
PowerPoint を使って、自分の考えを「見える化」する -
第12回
iPhone/Mac
デザイン初心者がWordでチラシなどを美しく作れる「テーマ機能」 -
第11回
iPhone/Mac
招待状やチラシを思い通りに作れるWordの「デザイン レイアウト」を活用する - この連載の一覧へ