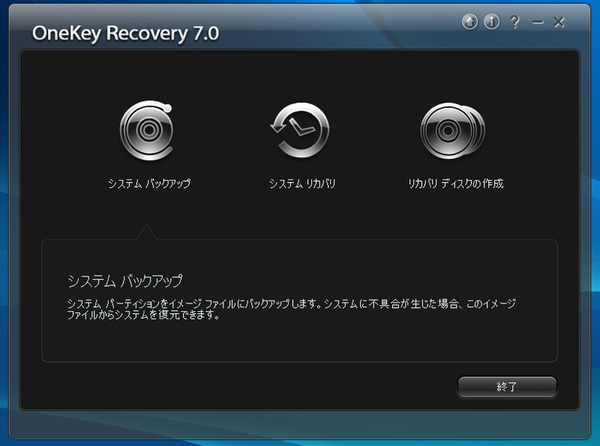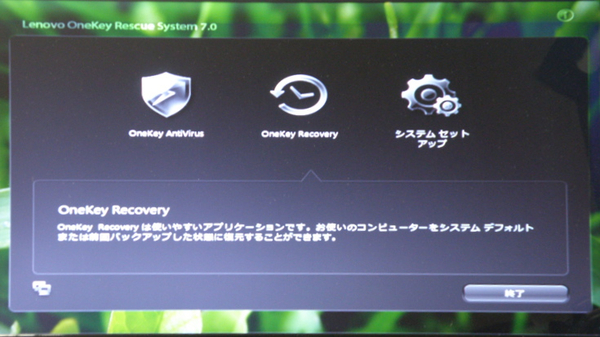レノボのPCには、PCを使い慣れたユーザーにも便利なツボを押さえたユーティリティー群が用意されている。ここでは「Lenovo G560e」(105052J)にプリインストールされているソフトの中から、代表的なものを紹介しよう。
いざという時に助けてくれる「OneKey Rescue System 7.0」
まず、しっかりと使いこなしたいソフトが「OneKey Rescue System 7.0」だ。Windowsを丸ごとバックアップしたり、工場出荷状態へのリカバリー(復旧)、さらにリカバリーに使うCD/DVDの作成などを担当するユーティリティー。ウィザードにしたがうだけで誰でも簡単に作業を進められる。
OneKey Rescue Systemの起動する一番簡単な方法は、Windowsを起動してから電源ボタンの右隣にあるボタンを押すことだ。すると、「システムバックアップ」「システムリカバリ」「リカバリディスクの作成」という3つのメニューが並んで表示される。マウスカーソルをそれぞれのアイコンに合わせると、何ができるのか下に表示されるので分かりやすい。
システムバックアップは、現在のPCの状態を丸ごとバックアップするもので、特定ファイルやシステムだけのバックアップといった細かな設定項目はない。逆に言えば、非常にシンプルで初心者でも間違えることがない。ウィザードにしたがうだけでバックアップが完了する。
作成したバックアップからの復旧は「システムリカバリ」で実行する。また「リカバリディスクの作成」では、作成したバックアップを利用してバックアップ時への復元ディスクを作るか、工場出荷時の状態に戻すかの選択が可能だ。
まず最初にやっておきたい作業は、Windowsを本格的に使い始める前のバックアップだ。これを作っておけば、仮にマシンが不調になっても、快適な環境がすぐに取り戻せる。万が一の場合に備えるため、工場出荷時に戻すためのリカバリーディスクと、自分で作成したバックアップへのリカバリーディスクの2種類を作成しておこう。
何らかのトラブルでWindowsが起動しなくなった場合には、電源を入れる前にOneKey Rescue Systemの起動ボタンを押せば、特別なモードでOneKey Rescue Systemが起動する。ここでは事前に作成してあるバックアップを利用したリカバリーか、工場出荷状態へのリカバリーかのどちらかを選択できる。Windowsを起動しない状態でのウィルスチェックも実行できるため、リカバリーせずに適切な状態を取り戻せる可能性がある。

この連載の記事
-
第88回
デジタル
「IdeaPad U260」のベンチマークで性能をチェック -
第87回
デジタル
「IdeaPad U260」標準付属のアプリケーション -
第86回
デジタル
IdeaPad U260のウリ! 英字キーボードのうち心地は? -
第85回
デジタル
18mmの薄さで決めたい、IdeaPad U260 -
第84回
デジタル
IdeaPad S100を快適に使うツボ -
第83回
デジタル
ネットブックの本領発揮! QuickStartを使いこなす -
第82回
デジタル
Atomでどこまで戦えるか? -
第81回
デジタル
進化を続けていたネットブックIdeaPad S100 -
第80回
デジタル
H330付属の「i-フィルター」を試す -
第79回
デジタル
Lenovo H330のプレインストールソフトをチェック! -
第78回
デジタル
コンパクトでも性能十分な、Lenovo H330 - この連載の一覧へ





 お気に入り
お気に入り