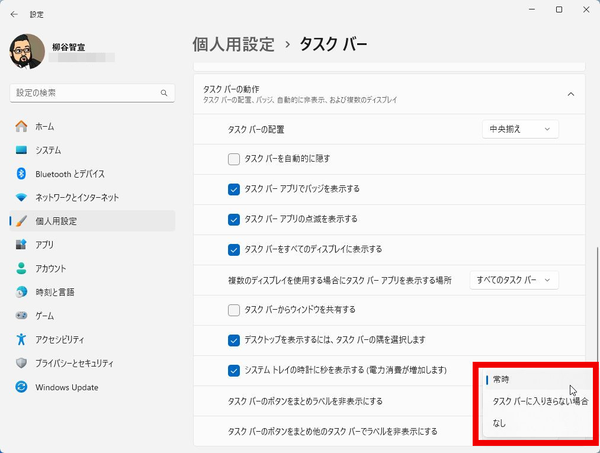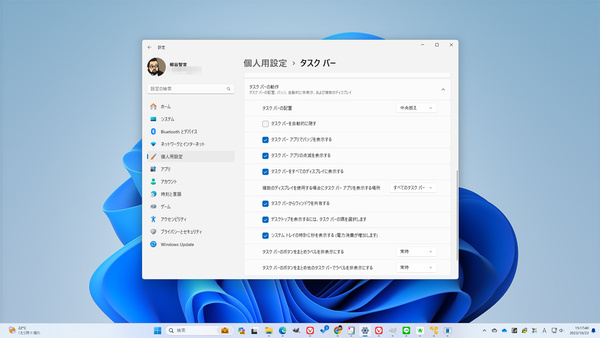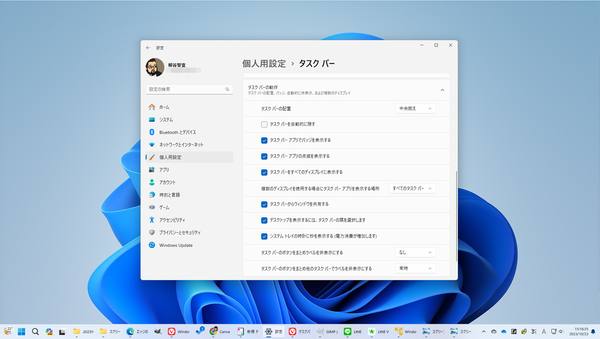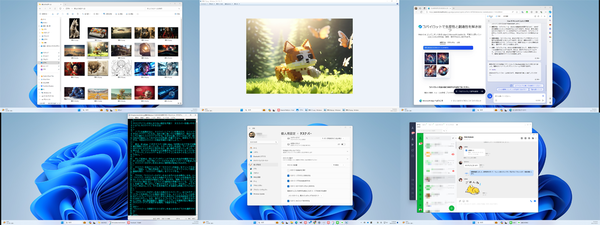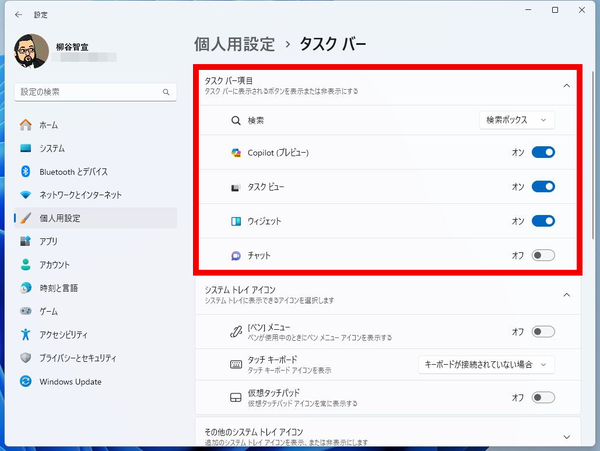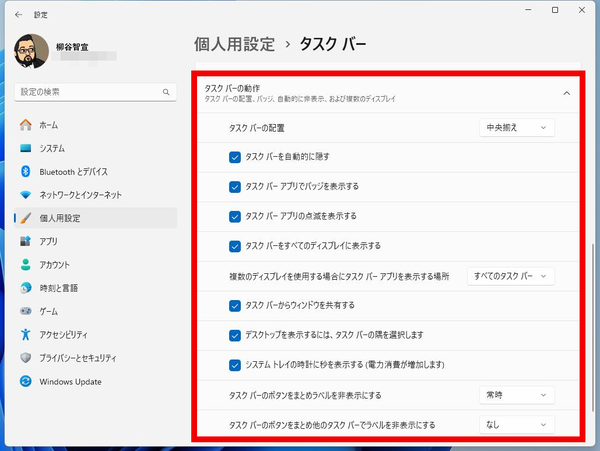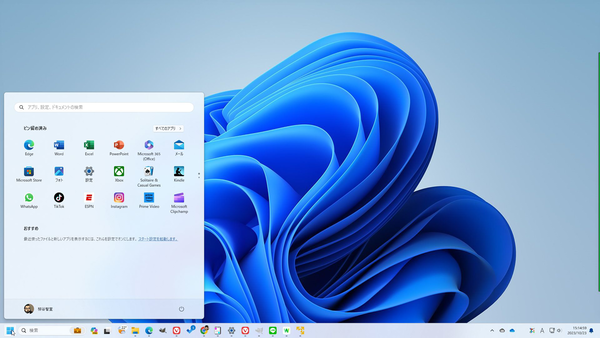Windows 11のタスクバーを
自分好みの設定にしておけば効率もアップ
アプリを起動すると、タスクバーにアイコンが表示され、クリックするとアクティブになる。当たり前に使っている機能だが、実はいろいろと細かくカスタマイズできるのだ。わずかな違いかもしれないが、自分好みの設定にしておけばその分快適に作業できるし、効率もアップする。今回はタスクバーの設定を細かく紹介しよう。
実は、Windows 11のタスクバーはWindows 10の時と比べて色々な機能が削除されてしまっていた。スタートボタンを含め、アイコンを中央ぞろえにするためだと思われるが、使い勝手は下がってしまった。例えば、タスクバーを左右や上に設置することができなくなっている。ドラッグしてタスクバーを太くしてアイコンを大きくすることもできない。
そして従来は、同じアプリのウィンドウをまとめるのを解除できなかったのだが、9月下旬にリリースされた大型アップデートで復活した。タスクバーのボタンをまとめない選択肢が追加されたのだ。同じアプリで使うファイルを複数開く場合、必要なファイルを直接選択できるので1アクション減らせるようになる。
タスクバーを右クリックして「タスクバーの設定」をクリックするか、「設定」→「個人用設定」→「タスクバー」をクリックして設定画面を開き、「タスクバーの動作」をクリックする。
下の方に「タスクバーのボタンをまとめラベルを非表示にする」と「タスクバーのボタンをまとめ他のタスクバーでラベルを非表示にする」という2つの項目が追加され、それぞれ、「常時」「タスクバーに入りきらない場合」「なし」という3つの選択肢が用意されている。「なし」を選べば、常にばらして表示されるようになる。ちなみに、タスクボタンをばらしつつ、ラベルを非表示にする設定は用意されていない。
「タスクバーのボタンをまとめ他のタスクバーで~」はマルチディスプレイを利用している場合に設定できる。メインディスプレイ以外のディスプレイで、タスクボタンをまとめるかどうかを別途設定できるのはありがたい。なお、他のディスプレイにタスクバーを表示するかどうかは、同じ設定画面の「複数のディスプレイを使用すると場合にタスクバーアプリを表示する場所」で設定できる。
他のタスクバー設定もチェックしておこう。「タスクバー項目」では、タスクバーに表示できる他のボタンをオンオフできる。アプリのボタンと異なり、右クリックメニューからピン留めを外すことはできないので注意すること。Windows 11の「Copilot」もここから表示・非表示を切り替える。
「タスクバーの配置」では、以前のWindowsのようにタスクバーを中央揃えではなく、左揃えに戻すことができる。
「タスクバーを自動的に隠す」はタスクバーを使っていないときは自動的に下に収納されるようにできる。その分、作業スペースを広げられるのがメリットだ。ノートPCのディスプレイが小さい時などに役立つので活用しよう。
「デスクトップを表示するには、タスクバーの隅を選択します」をオンにすると、タスクバーの右端をクリックすることで全ウィンドウを最小化したり、元に戻すことができるようになる。特に使っていないなら、誤動作の原因になるのでオフにしてお手もある。
「システムと例の時計に秒を表示する(電力消費が増加します)」は項目名そのまま。好みに合わせて選べばよいだろう。
マルチディスプレイを使っている場合、「タスクバーをすべてのディスプレイに表示する」で他のディスプレイにタスクバーを表示するかどうか選べる。表示する設定にすると「複数のディスプレイを使用する場合にタスクバーアプリを表示する場所」を選べるようになる。
「開かれているウィンドウのタスクバー」では、そのウィンドウで起動しているアプリのみが表示され、「すべてのタスクバー」はすべてのウィンドウのタスクバーにすべてのアプリが表示される。3つ以上のディスプレイを利用する場合は、「メインタスクバーと、開かれているウィンドウのタスクバー」を選択することもできる。この場合、メインディスプレイにはすべてのアプリが表示され、他のディスプレイにはその画面で開いているアプリのみが表示される。
ちなみに、上記で表示したマルチディスプレイの画面は「メインタスクバーと、開かれているウィンドウのタスクバー」の設定になっている。

この連載の記事
-
第66回
PC
Windows「Copilot」が独立アプリに スナップ機能で整列など使い勝手が向上 -
第65回
PC
新「ノートブック」ならAI支援機能「Copilot」で1万文字以上のテキストを処理できる! -
第64回
PC
WindowsでChatGPTを使うならPowerToysの新機能「Advanced Paste」で効率UP! -
第63回
PC
Edgeで簡単ログイン! クラウドサービスのログイン自動化テクニック -
第62回
PC
OutlookでAIアシスタント「Copilot」を使うと丁寧なメールを書くのが楽になる -
第61回
PC
Windows PCから不要データを消去する方法 -
第60回
PC
生成AIのプロンプト管理は「clibor」で効率化 -
第59回
PC
作業中断を防ぐ! Windows11のスリープ設定を変更する方法 -
第58回
PC
Edge「Copilot」使い勝手がさらに向上! スクリーンショットで情報を深掘り -
第57回
PC
パソコンがおかしい時はこれ! Windows 11「セーフモード起動」ガイド -
第56回
PC
マイクロソフトの協業ツール「Loop」がCopilotに対応 業務効率が上がる活用術 - この連載の一覧へ





 お気に入り
お気に入り