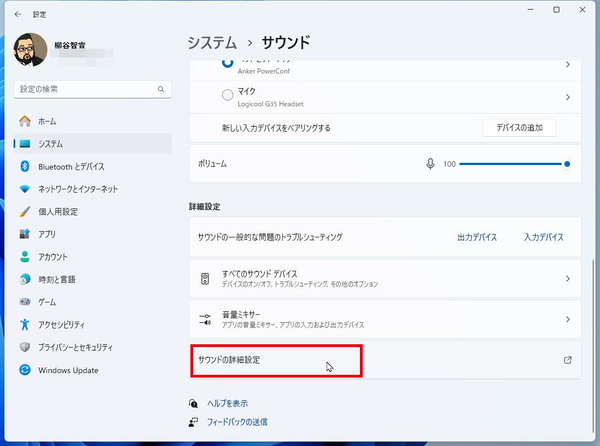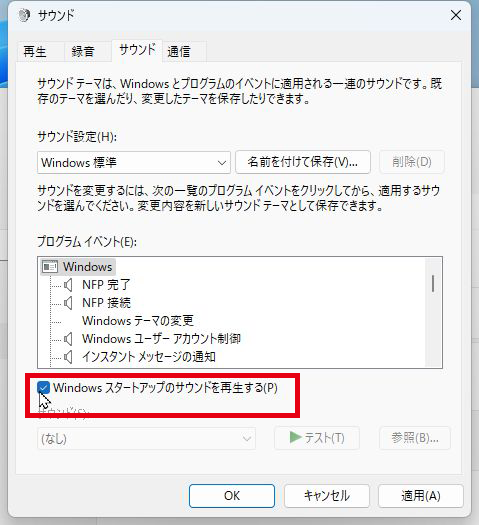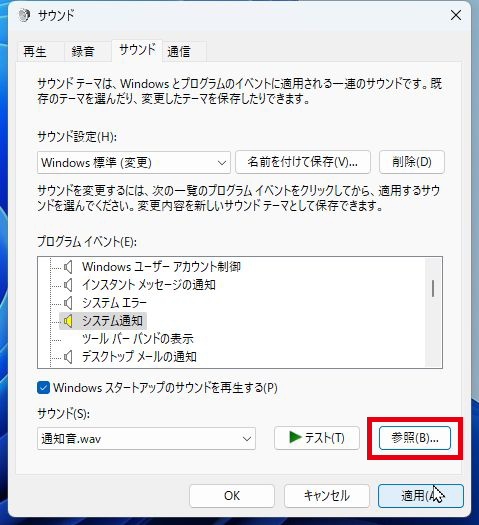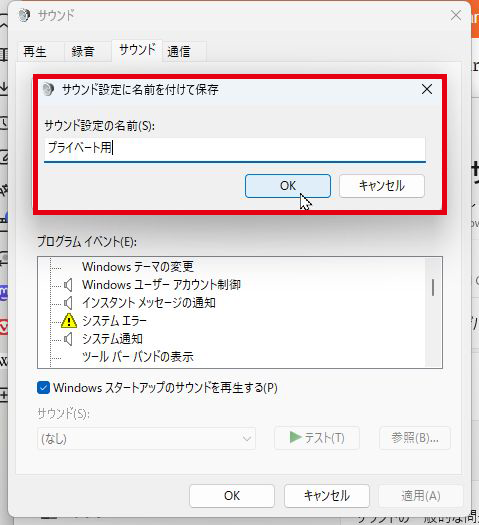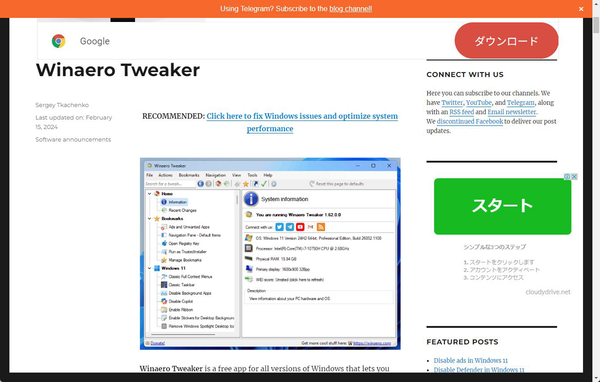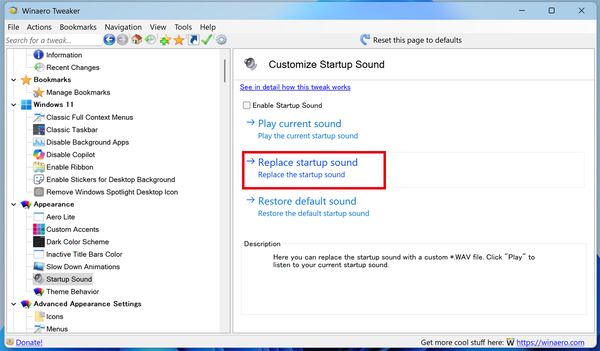Windows 11の起動音やイベント時のサウンドを
変更・無効化する方法
Windows 11の起動音や各種イベント時に再生されるサウンドを変更したい、もしくは消したい、というニーズもあるだろう。そんな時は、「設定」の「システム」から「サウンド」→「サウンドの詳細設定」をクリック。サウンド設定ウィンドウが開くので、「サウンド」タブで設定すればいい。
Windows 11の起動音を消したいなら、「Windowsスタートアップのサウンドを再生する」のチェックを外せばいい。次回起動時から起動音が再生されなくなる。
「システムエラー」や「システム通知」をはじめ、様々なイベント時に再生されるサウンドも変更できる。「プログラムイベント」でイベントを選択し、「サウンド」のプルダウンメニューから選択する。「(なし)」を選択すれば、再生されなくなる。標準で様々な効果音が収録されているが、「参照」をクリックして、手持ちのサウンドファイルを設定することも可能だ。
最近はオリジナルのサウンドを作成できる生成AIサービスも登場しているので、好みの音にカスタマイズできる。もちろん楽曲でもいいし、録音した家族の声だって設定可能。利用できるファイル形式はWAV形式となる。
サウンドをカスタマイズしたら、「名前を付けて保存」をクリックして設定を保存しておこう。ビジネス用とプライベート用を切り替えたり、「Windows 標準」を選んで元に戻すこともできる。
「Windowsスタートアップのサウンドを再生する」はオンオフしかできず、サウンドを変更する設定は用意されていない。どうしても、Windows 11の起動を変更するならフリーソフト「Winaero Tweaker」(https://winaero.com/winaero-tweaker/#download)を利用しよう。
「Winaero Tweaker」はWindowsの設定を細かくカスタマイズするツールで、起動音のような標準で対応していない設定も変更できるのが特徴だ。
「Winaero Tweaker」を起動したら、左側のツリーから「Appearance」→「Startup Sound」を開き、右側の「Replace startup sound」をクリックする。ファイルの選択画面が開くので、起動音にしたいWAVファイルを選択し、「開く」をクリックする。元の画面に戻ったら、「Reboot now」をクリックして、Windows 11を再起動しよう。起動音が変更されているはずだ。

この連載の記事
-
第58回
PC
Edge「Copilot」使い勝手がさらに向上! スクリーンショットで情報を深掘り -
第57回
PC
パソコンがおかしい時はこれ! Windows 11「セーフモード起動」ガイド -
第56回
PC
マイクロソフトの協業ツール「Loop」がCopilotに対応 業務効率が上がる活用術 -
第54回
PC
「Copilot in Windows」が進化! 普段使いしやすくなった -
第53回
PC
Teamsのビデオ会議は「Copilot for Microsoft 365」で効率爆上がり -
第52回
PC
OneNote Copilot活用法! 効率化を実現する10倍便利な使い方 -
第51回
PC
Copilot for Microsoft 365で「Excelファイルを分析」する方法 -
第50回
PC
資料作成の苦労が軽減!「Copilot Microsoft 365」でWord文書がPowerPointに -
第49回
PC
超絶便利!「Copilot for Microsoft 365」でWordの文書作成が爆速化する -
第48回
PC
Windows 11のAI対話で「Edgeブラウザー」を操作する方法 - この連載の一覧へ