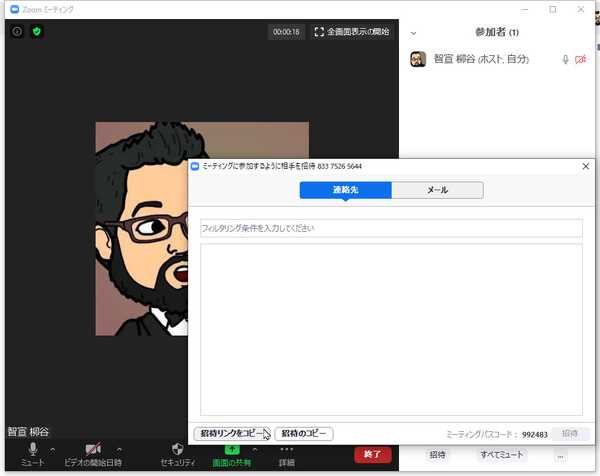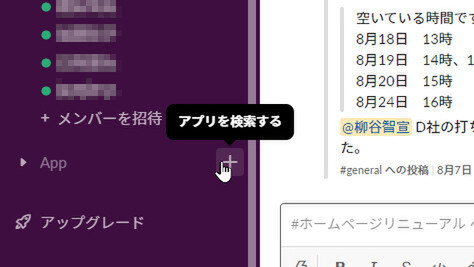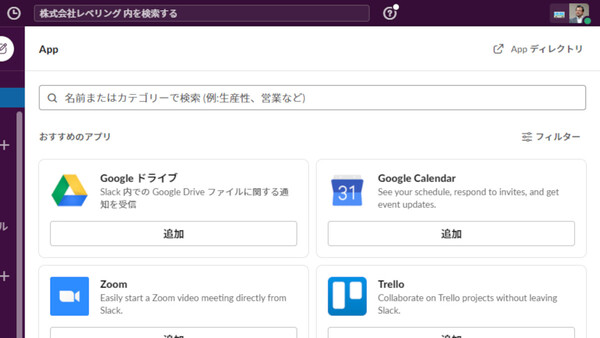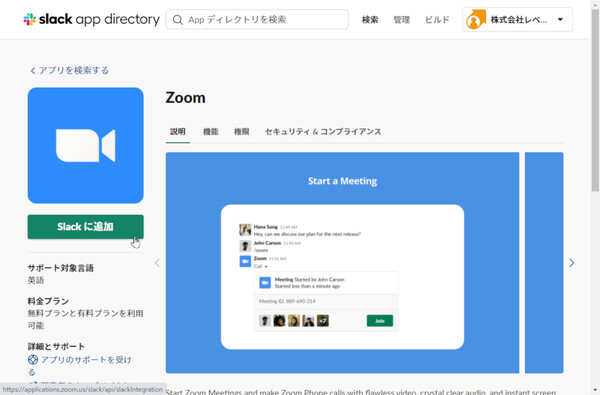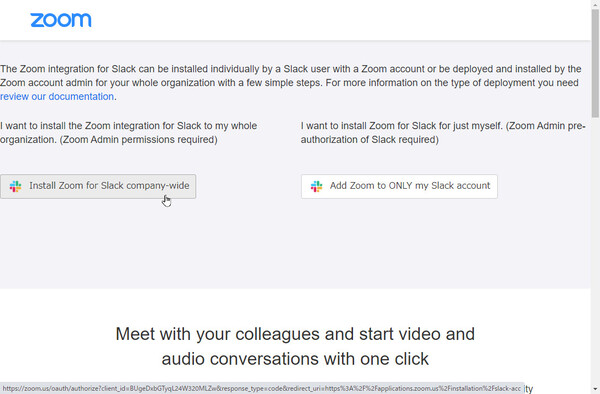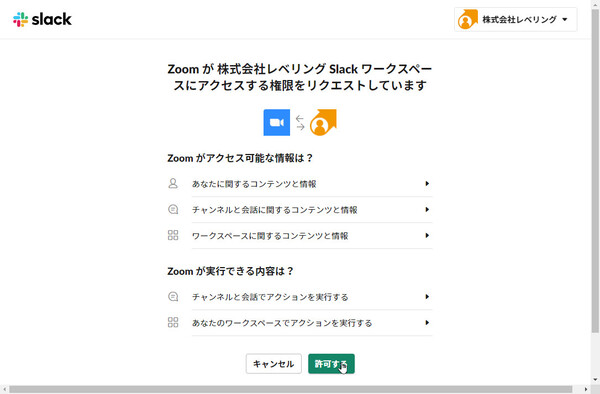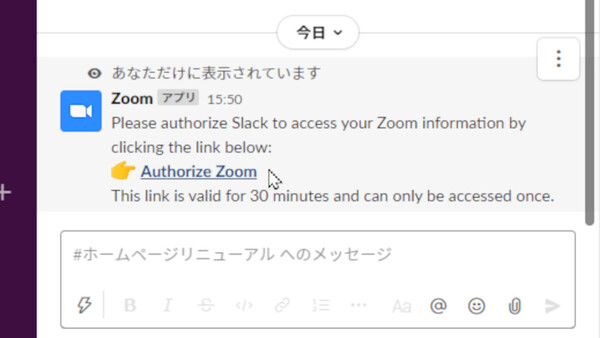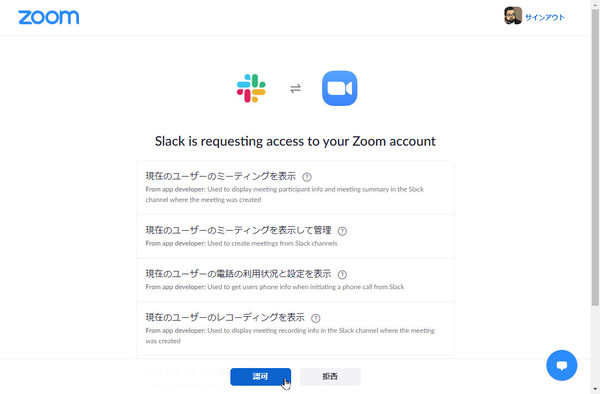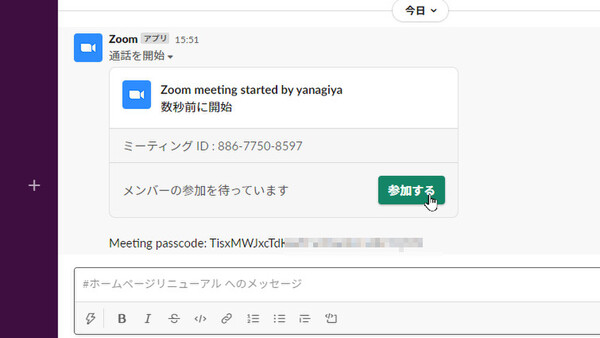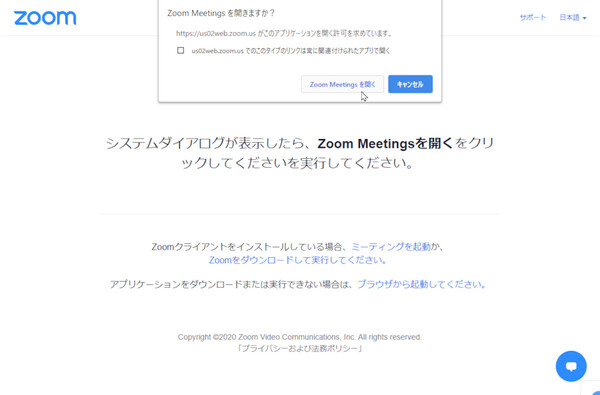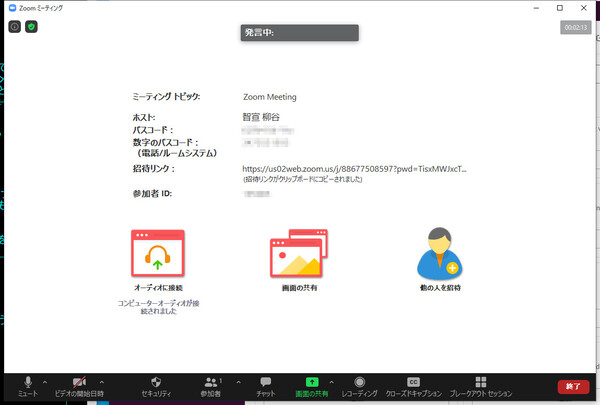使ってみようSlack入門 ~使い倒して業務効率アップ! 第12回
「/zoom」と入力するだけで自動的に会議設定とメンバー招集ができる便利な連携機能
Slackを外部ツールと連携させて可能性を広げる《Zoom編》
2020年10月15日 08時00分更新
皆さんのビジネス現場では、Slackだけでなくさまざまなクラウドツールを活用していることだろう。スケジュール管理はGoogleカレンダー、ビデオ会議はZoom、ファイルを保存するのはOneDriveといった具合に、組み合わせはいろいろだ。それぞれとても便利なツールだが、それぞれのWebページを開いたり閉じたりするのは少し手間がかかる。
もしも「すべてSlackで事足りるなら楽なのに」と感じたことがあるならば、オススメしたいのがSlackの外部ツール連携だ。難しいことをするくらいならWebページを切り替えた方が早い、と考える人もいるかもしれないが、簡単な設定を一度行うだけだ。ぜひチャレンジして欲しい。
Slackは非常に多くのクラウドサービスと連携できるが、その中から今回はビデオ会議サービス「Zoom」との連携を紹介しよう。新型コロナウィルスの影響で大幅にユーザー数を拡大したZoomは、簡単な操作で高音質なビデオ会議ができるのが特徴だ。
SlackとZoomを連携させるとどう便利になるのだろうか。たとえば、チーム内でちょっとしたZoomでの打ち合わせをしたい場合、これまでならばまず、Slackを開いて相手のステータスを確認し、「アクティブ」ならばZoomアプリを起動。会議を開始したうえで「参加者」→「招待」をクリックし、招待用のURLをコピーしてSlackに貼り付ける――といった作業が必要になる。ウィンドウ(ブラウザタブ)を切り替えながら、4、5ステップの手間がかかる。
それが、SlackとZoomを連携させておけば、なんとSlackに「/zoom」と入力するだけで済む。Slackの画面上で、1ステップの操作だけでZoomミーティングに招待できる。
それでは実際に試してみよう。なお、SlackとZoomのサインインアカウントは同じメールアドレス(仕事用メールアドレス)である必要がある。
まずは、Slackの左側のサイドバーに表示されているメニューから、「App」の横にある「+」(または「その他」メニューの「App」)をクリックしよう。Slackと連携できる多数のアプリが一覧表示される。
「Zoom」は定番アプリなので、リストの上のほうにある「おすすめのアプリ」に表示されるが、見当たらない場合は上部のフォームから検索できる。Zoomのアイコンやアプリ名をクリックすると、詳細情報画面が開いて機能や使い方の説明が確認できる。連携させるならば「Slackに追加」をクリックする。
次の画面では、SlackへのZoomアプリの追加方法を選ぶ。会社/ワークスペース全体で使う(company-wide)、もしくは自分のアカウントだけで使う(ONLY my Slack account)という選択肢があるのだが、通常は会社全体(company-wide)を選ぶとよいだろう。次の画面では、ZoomにSlackワークスペースへのアクセス権限を与えることが求められるので、「許可する」をクリックする。
Zoom連携機能がSlackにインストールされたら、Slackのメッセージ入力欄に「/zoom」と入力、送信してみよう。初回はまだZoom側の設定ができていないので、Zoomの認証を行うようメッセージが表示される。「Authorize Zoom」のリンクをクリックすると、今度はZoom側の認証ページが表示されるので「許可」をクリックする。
これで準備は完了だ。以後はSlackのチャンネルやダイレクトメッセージで「/zoom」と入力するだけで、自動的にZoomのビデオ会議が設定され、「参加する」ボタンが表示される。もちろん、このメッセージはチャンネルメンバーやダイレクトメッセージの相手と共有され、参加者全員が会議の開催を知ることができる。「参加する」をクリックすれば、自分もメンバーも即、このビデオ会議に参加できるわけだ。
いつものSlackで「/zoom」と入力するだけでビデオ会議が始められるのは、まさに画期的だ。Zoom会議の設定や招待の手間が省けて業務効率が改善され、本当に短時間のちょっとした打ち合わせをZoomで行うのも苦にならなくなる。
最近は。テレワーク/在宅勤務が長期化、常態化したことで“雑談”の機会がなくなり、ちょっとした情報やヒントが得られなくなったという話をよく聞く。さらに、コミュニケーション不足で寂しい、メンタルに悪影響があるといったケースも少なくないようだ。やはりときどき、メンバーがお互いの顔を見ながらコミュニケーションをすることも大切なのだろう。
ちなみに「/zoom meeting 会議名」と入力すれば、会議名を設定することもできる。具体的に打ち合わせ内容などを入れれば、メンバーも参加しやすくなるだろう。
社内でSlackとZoomの両方を使っているなら、これはぜひ活用したい連携機能だ。どちらも無料プランでも使える。ただしSlackのフリープランの場合、外部アプリとの連携は最大10個までしか設定できないことは覚えておこう。
(提供:Slack)

この連載の記事
-
第36回
sponsored
まず教えたい! 新入社員にSlackを活用してもらう10の方法【後編】 -
第35回
sponsored
アカウント登録だけではダメ! 新入社員にSlackを活用してもらう10の方法【前編】 -
第34回
sponsored
細かなToDoタスクはSlackの「リマインダー」で処理すれば忘れない -
第33回
sponsored
GoogleドキュメントやスプレッドシートをSlackから作成、共有すると便利! -
第32回
sponsored
Slackの絵文字やアプリ連携で手軽に日程調整やアンケートを行う方法 -
第31回
sponsored
Slackワークスペースの配色テーマを変えて気持ちよく作業しよう -
第30回
sponsored
メールでのコミュニケーションを置き換える、顧客や取引先との「Slackコネクト」 -
第29回
sponsored
ちょっとした質問はSlackbotに自動応答させるととても便利! -
第28回
ビジネス
Slackでビデオ/音声を簡易作成、共有する新機能「クリップ」はどう使えるか? -
第27回
sponsored
Twitterの企業アカウントとSlackを連携させて社内全体に情報共有する -
第26回
sponsored
Slackでは1アカウントあたり5人まで無料でゲストを招待できる - この連載の一覧へ

 お気に入り
お気に入り