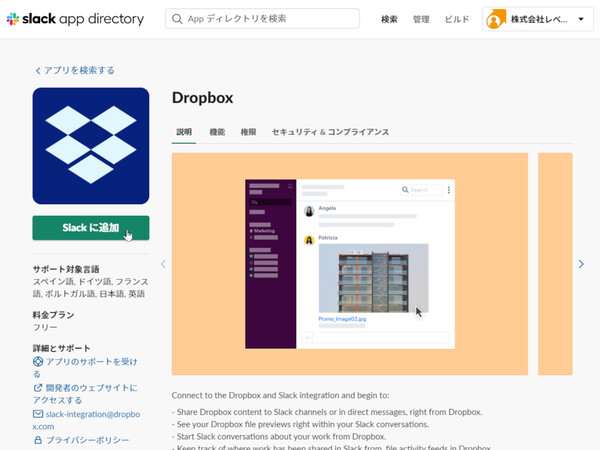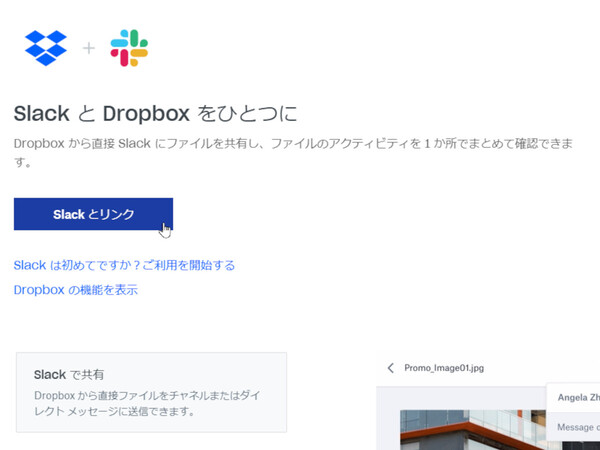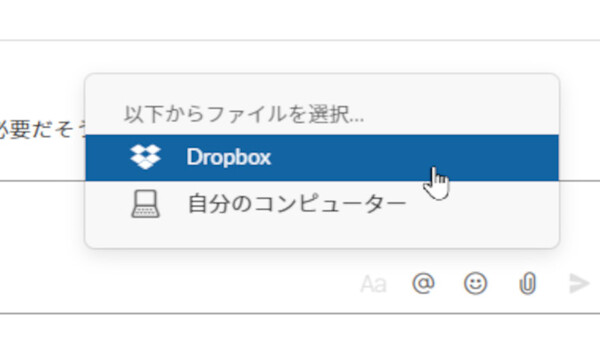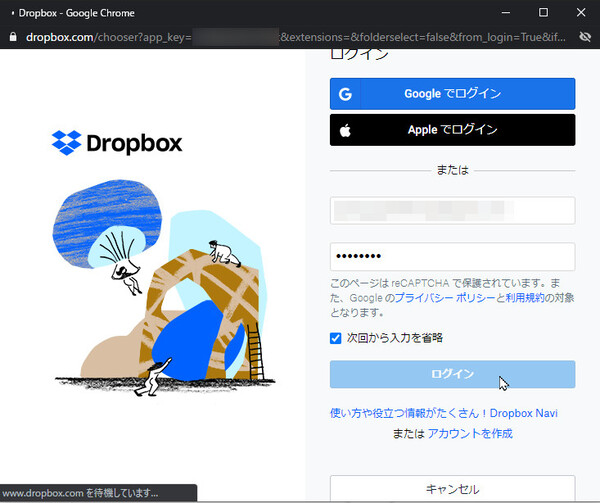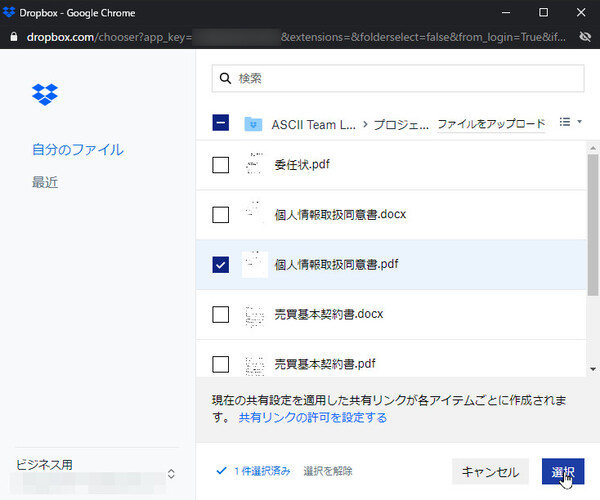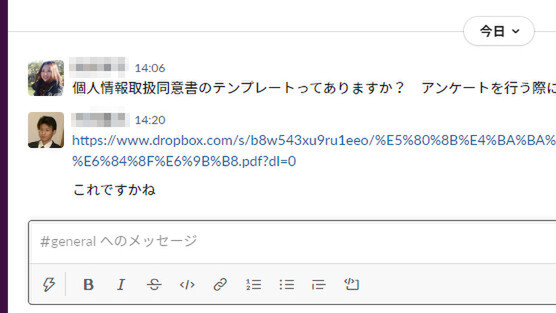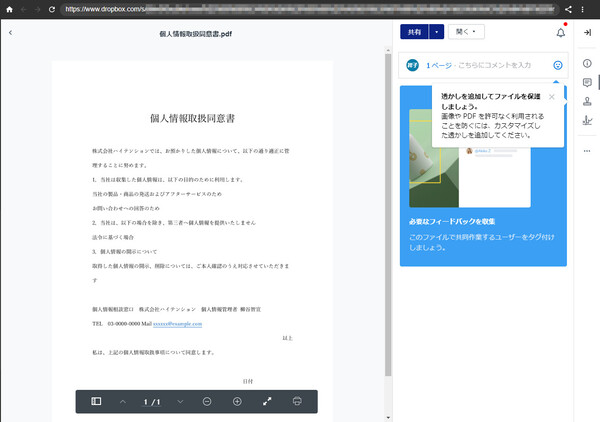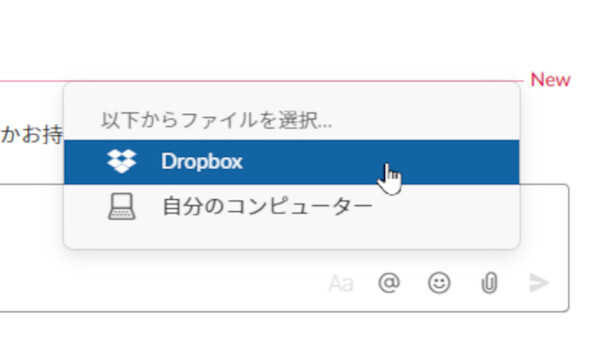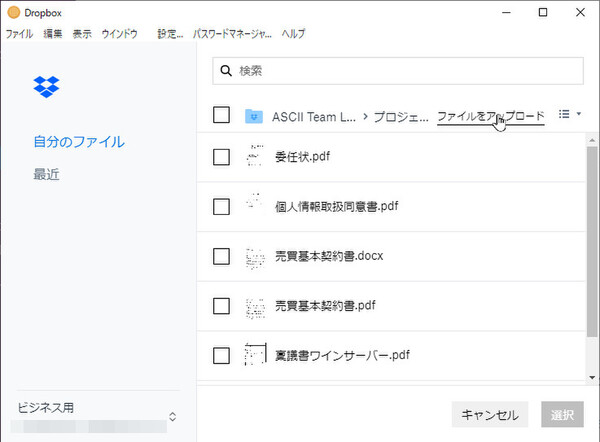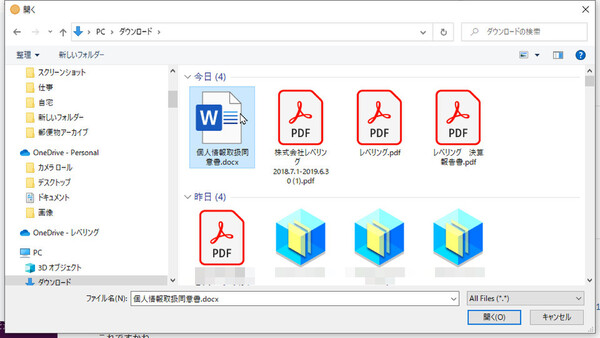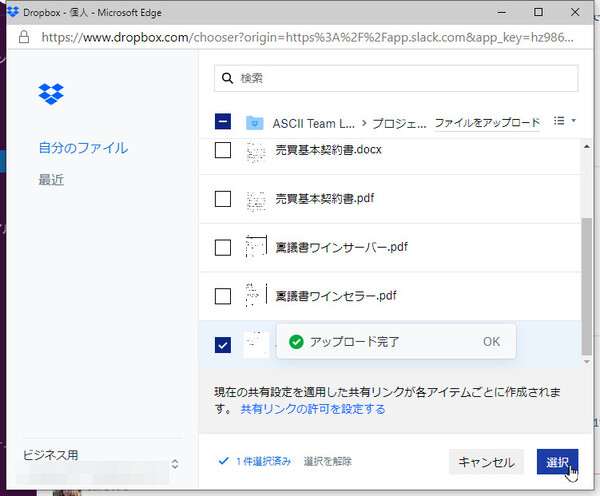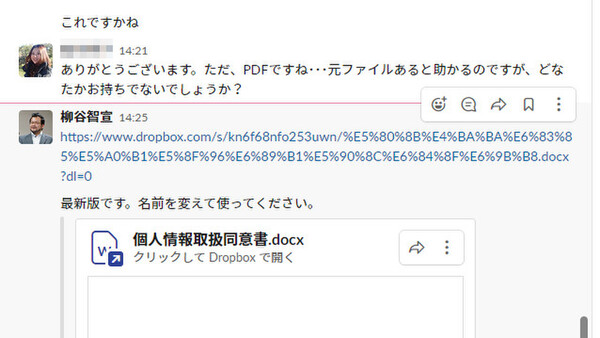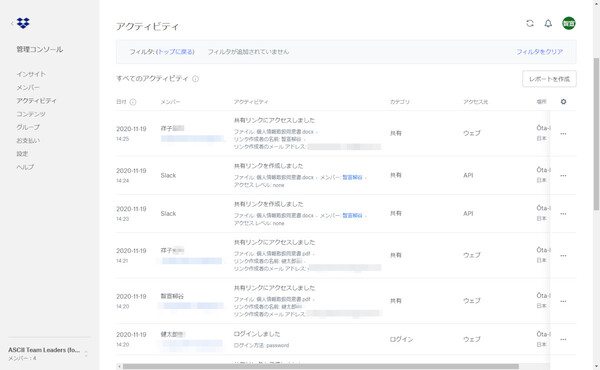使ってみようSlack入門 ~使い倒して業務効率アップ! 第13回
大容量/セキュアなDropboxでファイルを管理しつつ、Slackでチーム内に共有する
Slackを外部ツールと連携させて可能性を広げる《Dropbox編》
2020年11月26日 08時00分更新
Slackでは、メッセージにファイルを添付してチャンネルのメンバーに共有することができる。手軽に添付できるので、たとえば会話の流れでちょっとした説明写真を見せるような場合には便利だ。
ただし、最上位のEnterprise Gridプラン(メンバー1人につき1TBまで)を除いて、保存できるファイル容量はそこまで大きくない。フリープランならばワークスペース全体で最大5GBまで、スタンダードプランでメンバー1人につき10GBまで、プラスプランで同 20GBまでだ。さらに、1ファイルあたりの容量も最大1GBという上限がある。
したがって、たとえばチームメンバー全員が毎日報告書を提出したり、写真や動画をデータベースのように保存し続けるような使い方をすると、容量が一杯になってしまうことがある。そもそも大量のファイルを蓄積、共有するならば、フォルダ階層を使ってファイルを整理したいというニーズもあるだろう。こうした用途のために、容量が大きく、共有やセキュリティの機能も充実した「Dropbox」などのクラウドストレージを導入している企業も多い。
SlackとDropboxを併用しており、DropboxにあるファイルをSlackで共有したい場合に、わざわざDropboxから取り出してSlackにアップロードするというのは面倒すぎるし二度手間だ。ここでSlackをDropboxと連携させれば、SlackからDropboxに直接アクセスできるようになり、業務効率がアップする。
それでは実際に、SlackとDropboxを連携させてみよう。
Slackの左側のサイドバーに表示されているメニューから、「App」の横にある「+」(または「その他」メニューの「App」)をクリックして、Slackと連携できるアプリの一覧画面を表示する。
画面上部の検索フォームに「Dropbox」と入力し、Dropboxの画面を開いて「Slackに追加」をクリックする。DropboxのWebページが開くので「Slackとリンク」をクリック。Dropboxにログインし、Slackとの連携を許可すれば準備完了だ。
まずは、自分のDropbox内に保存しているファイルをSlackチャンネルで共有してみよう。メッセージ入力欄の右下にあるクリップアイコンをクリックすると、「以下からファイルを選択…」というリストが表示される。ここから「Dropbox」を選択する。
初めてDropboxとの連携機能を利用する場合は、ここでDropboxのログイン画面が開くのでログインする。別ウィンドウでDropboxのフォルダ一覧が表示されるので、共有したいファイル/フォルダにチェックを入れて「選択」をクリックしよう。
こうすると、Slackのメッセージ入力欄にDropboxの共有URLが貼り付けられる。あとはメッセージ本文を入力して、ふだんどおり投稿すればよい。投稿されたリンクをクリックすると、Dropbox内のファイル/フォルダが表示される。
冒頭で触れたように、チーム内の共有フォルダでファイルを整理しつつ、Slackに共有したい場合もあるだろう。まずPC上にあるファイルをDropboxにアップロードし、そのうえでSlackに共有することもできる。
まずは、メッセージ入力欄のクリップアイコンで「Dropbox」を選ぶ。ファイルは自分のPC上にあるのだが、ここで「自分のコンピューター」を選ぶとSlackに直接アップロードされてしまうので間違えないようにしよう。
続いて、Dropboxの画面で「ファイルをアップロード」をクリックする。ダイアログが開いたらアップロードしたいPC上のファイルを選択して「開く」をクリック。これでDropboxにファイルがアップロードされる。あとは、先ほどと同じように「選択」をクリックすれば、Slackにファイル共有URLが入力できる。
SlackからダイレクトにDropboxの画面を開き、ファイルを添付できるのはとても手軽だ。もちろん、Dropboxへのアクセスはきちんと記録されており、Dropboxの管理コンソールを開けば全ユーザー、全ファイルのアクティビティを確認できる。
Dropboxのセキュアで大容量のクラウドストレージをSlackからシームレスに利用できるのがとても便利。Dropboxを契約しているなら、必ず連携させておこう。
(提供:Slack)

この連載の記事
-
第36回
sponsored
まず教えたい! 新入社員にSlackを活用してもらう10の方法【後編】 -
第35回
sponsored
アカウント登録だけではダメ! 新入社員にSlackを活用してもらう10の方法【前編】 -
第34回
sponsored
細かなToDoタスクはSlackの「リマインダー」で処理すれば忘れない -
第33回
sponsored
GoogleドキュメントやスプレッドシートをSlackから作成、共有すると便利! -
第32回
sponsored
Slackの絵文字やアプリ連携で手軽に日程調整やアンケートを行う方法 -
第31回
sponsored
Slackワークスペースの配色テーマを変えて気持ちよく作業しよう -
第30回
sponsored
メールでのコミュニケーションを置き換える、顧客や取引先との「Slackコネクト」 -
第29回
sponsored
ちょっとした質問はSlackbotに自動応答させるととても便利! -
第28回
ビジネス
Slackでビデオ/音声を簡易作成、共有する新機能「クリップ」はどう使えるか? -
第27回
sponsored
Twitterの企業アカウントとSlackを連携させて社内全体に情報共有する -
第26回
sponsored
Slackでは1アカウントあたり5人まで無料でゲストを招待できる - この連載の一覧へ