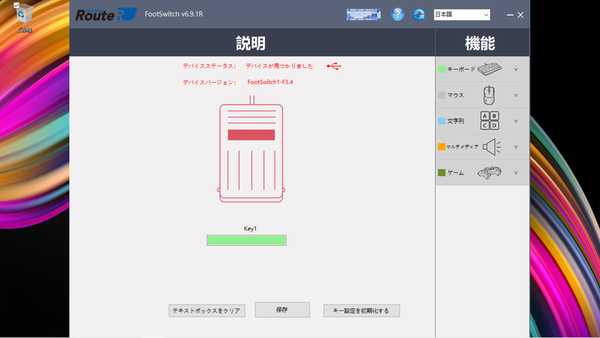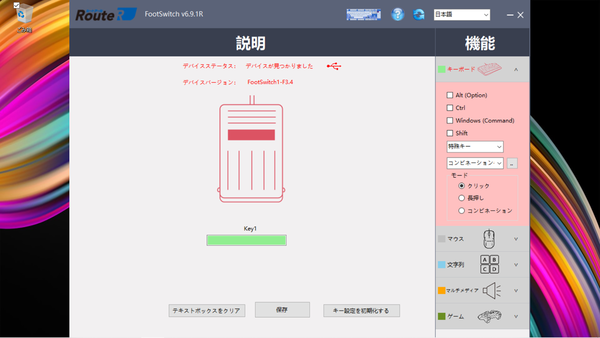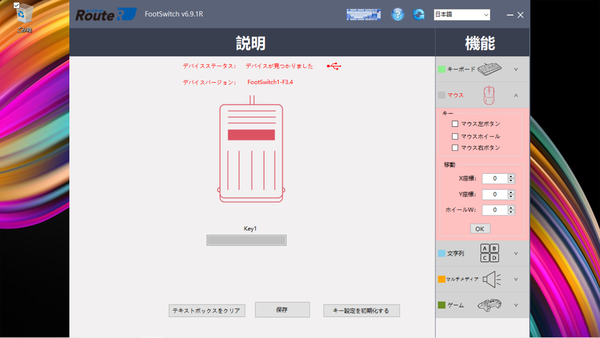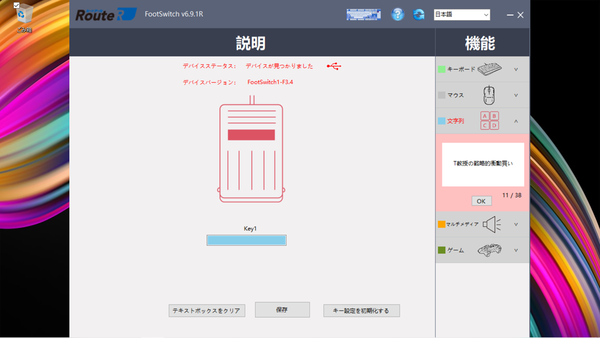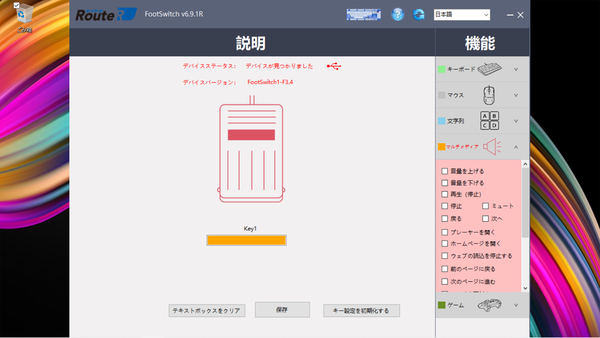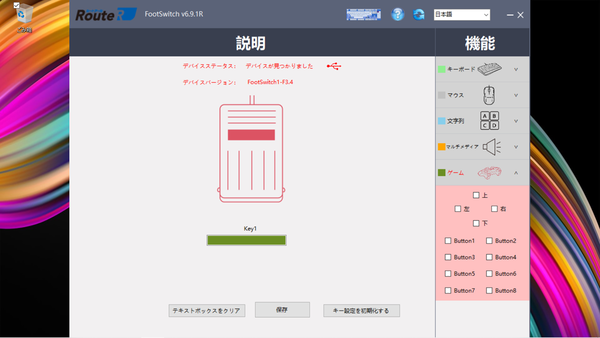最新の設定ソフトウェアはWebサイトから入手
最新の設定ソフトウェアは発売元である”Route R”(ルートアール)のWebサイトから”V6.9.1R”をダウンロード、インストールする必要がある。だいぶん前から自室の引き出しの奥の奥にしまってあったCD/DVDプレーヤーを苦労して取り出してきたが徒労に終わってしまった。
設定ソフトウェアのダウンロード、インストールが終われば、USBフットペダルスイッチを目的のパソコンのUSBポートに挿すとUSB COMPOSITE DEVICEとして自動認識される。続いてアプリを起動する。設定ソフトウェアでUSBフットペダルスイッチで代行設定できるのは、キーボード入力だけではなく、マウス操作入力、文字列の自動入力、マルチメディアのコントロール、ゲームコントローラー入力の全部で5種類のハードウェアの代行入力操作だ。
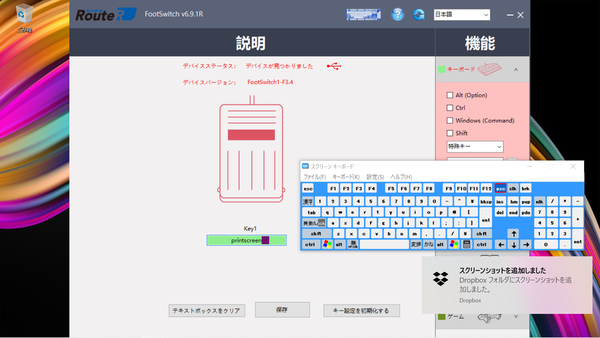
筆者のやりたかった”フットペダルでスクショ”は超簡単で、ソフトウェアキーボードを表示させて”PrtSc"キーを押して選択、printscreenをKey1の空欄に表示させ、保存するだけで設定は終わってしまう
今回、筆者がUSBフットペダルスイッチを衝動買いした理由は、両手で原稿や企画案を考えながらキーボードを打ったりメモを書いたりしている途中で、現状の画面イメージを記録したくなったときに、わざわざPrtSCキーを探して忙しい指先で押す思考の中断を伴う手間を避けて、単にUSBフットペダルスイッチを踏むことで、その操作を暇な足に代行させたかっただけだ。
キーボード入力の代替としてUSBフットペダルスイッチを使う場合は、Alt、Ctrl、Windows 、Shiftの各キーを選択組み合わせが可能だ。また特殊キー(TABを含むF13〜F24)、コンビネーションキー(COPY、PASTE、半角全角切り替え、印刷、等々)の選択もできる。
筆者の場合は極めて安易なPrtSCだけをソフトウェアキーボードの中のキートップから選択して”保存”を選択することで、選択設定内容はUSBフットペダルスイッチの内部メモリーに保存され、以降、USBフットペダルスイッチさえ持って行けば、どこのパソコンででもペダルを踏むだけでPrntSCの機能を実現できる。

もちろんほとんどのキーの組み合わせは可能なのでCtrl+Alt+Del(Reboot:再起動)なんて物騒なのも設定簡単だ。年中画面が固まってしまうような危ないお仕事が多いなら、この設定でフットペダルを踏むだけでシステムを再起動することができるはずだ。実は確かめていない
もちろんUSBフットペダルスイッチは前述したように、キーボード入力の代行設定以外にもいろいろ楽しいことができる。マウス操作や文字列自動入力、マルチメディア操作、ゲームパッド操作の代行処理にも興味のあるユーザも多いだろう。詳細説明は割愛するが、各要素の設定画面は掲載しておきたい。おおよそのできることは類推できるだろう。
残念ながらけっこう楽しい機能である”文字列代行入力”は、設定保存しても、ダブルバイト文字(日本語等)は自動入力できず、シングルバイト文字のみとなる。もちろんそれでもメールのフットノートや、常時使うわけではない慣用句等を挿入したいときに使うと楽しいかもしれない。いつでも設定ソフトで直ぐに書き換えできるので簡単だ。
さて、PrtScキーを代行するUSBフットペダルスイッチを押すことでキャプチャーした画面イメージは、他のアプリにペーストする目的で、一般的にはクリップボードに一時保管される。残念ながらWindows 10以前のクリップボードは1画面しか保存できなかったので、最新のキャプチャイメージしか残っていなかった。
またWindows 10で、Winキー+PrtSCを押すことで、全画面のスクリーンキャプチャをピクチャーフォルダ内のスクリーンショットフォルダに保存してくれる。Windowsの進化に伴ってどんどん進化するPrtSCキーの機能拡張だが、モバイルPCを複数台使用している筆者のもっともやりたいことはスクリーンキャプチャのクラウドストレージへの連続自動アップロード保存だ。

この連載の記事
-
第807回
トピックス
巻き取り式USBケーブル内蔵のUSB PD 65W充電器を衝動買い -
第806回
トピックス
これはデカい!64TBはありそう? なんちゃってmicroSD風カードリーダーを衝動買い -
第805回
トピックス
キーボードのステップスカルプチャーの美に盾突く、超かわいい子熊キーキャップを衝動買い -
第804回
トピックス
超久しぶりのライブ用に目立ち度抜群な”光るピック”を衝動買い -
第803回
トピックス
大事なモノを“隠すガジェット”衝動買い -
第802回
トピックス
チプカシなのになぜかデカい! チプカシ型目覚まし時計を衝動買い -
第801回
トピックス
離席時に便利な電子ペーパー版メッセージボードを衝動買い -
第800回
トピックス
「いつもあなたのことを思ってる!」をポケットに入れられる! 「ポケットハグ」を衝動買い -
第799回
トピックス
PCにもつながるメカキースイッチ採用のレトロな多機能電卓を衝動買い -
第798回
トピックス
白内障で片眼の手術後、高度近視の筆者が自動焦点アイウェアの「ViXion01」を衝動買い(続き) -
第797回
トピックス
白内障で片眼の手術後、高度近視の筆者が自動焦点アイウェアの「ViXion01」を衝動買い - この連載の一覧へ