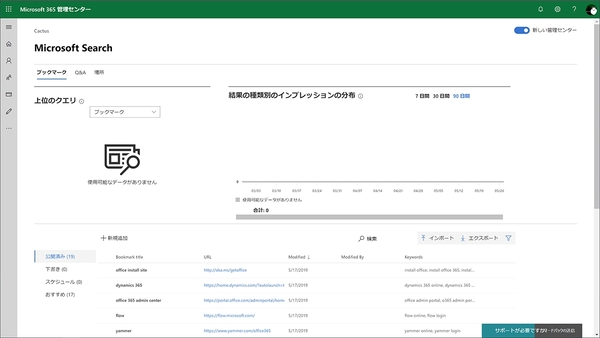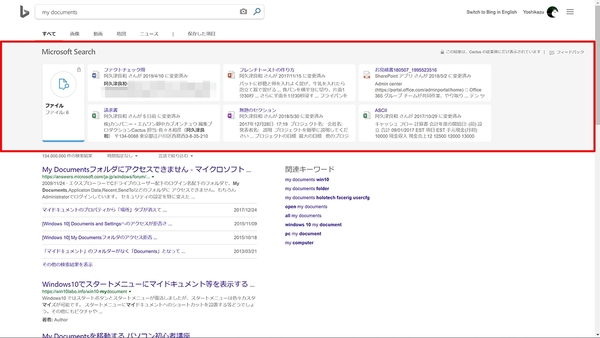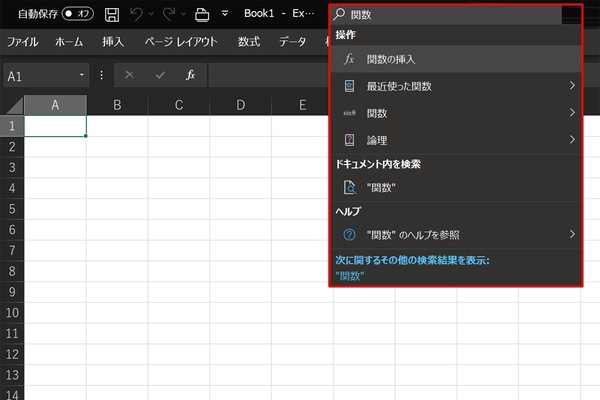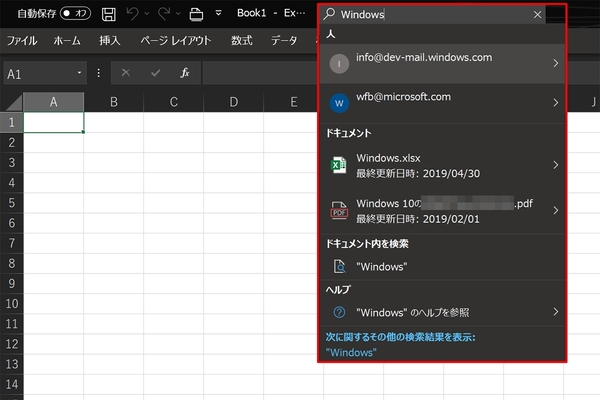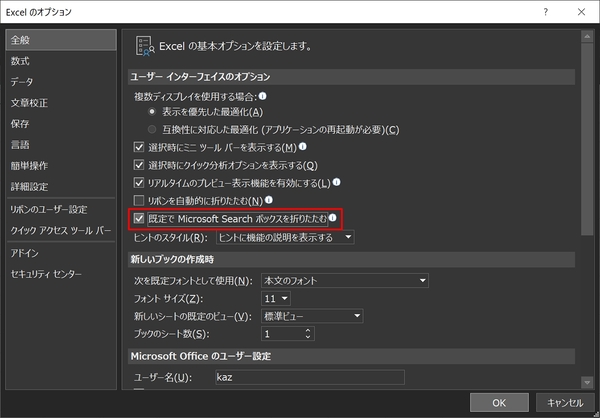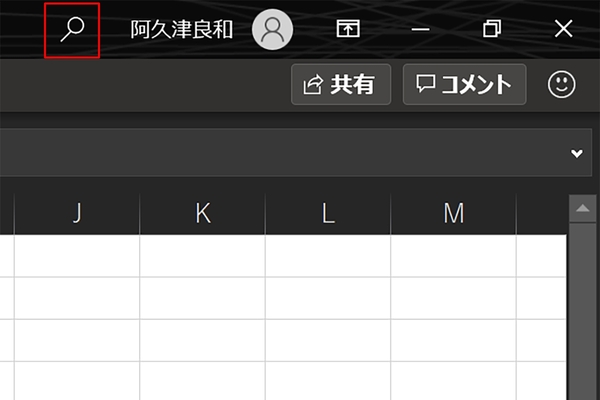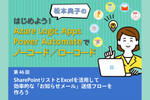仕事に差がつく!阿久津良和「Office 365のスゴ技」 第73回
アプリの機能、ファイル、人、メアドなど多様な検索が可能
Office 365に新たに搭載された「Microsoft Search」とは
2019年07月09日 13時00分更新
本連載は、マイクロソフトのSaaS型デスクトップ&Webアプリケーション「Office 365」について、仕事の生産性を高める便利機能や新機能、チームコラボレーションを促進する使い方などのTipsを紹介する。

Office 365を使いこなして仕事を早く終わらせたい皆様にお届けする本連載。今回はMicrosoft Searchに注目する。
「Microsoft Search」とは
Office 365に「Microsoft Search」と呼ばれる検索機能が標準搭載されるようになった。バージョンは1906から展開が始まっている。Microsoft Searchは、入力した文字列からアプリケーションの機能を検索したり、Microsoft Graphを用いて交流がある人物のメールアドレス、ドキュメントを検索したりといった多様な検索を実現する機能である。検索サイトのBingでも同様の技術を用いており、SharePoint OnlineやOneDrive for Businessなどでも使用できる。
Microsoft SearchをOffice 365で使用する場合、主にWordやExcelといったアプリケーション内から実行するが、たとえばOutlookで検索した場合はメールアドレスを優先する。SharePoint Onlineから検索するとサイトやページが優先されるため、アプリケーションなど実行環境の文脈をくみ取っているようだ。
Microsoftは本機能について、Office 365(Microsoft 365)テナント全体を容易に検索し、共有ファイルや関連コンテンツを見つけやすくすると説明している。また、利用者が検索できるコンテンツの種類やヒット率は今後も精度を高めることで、利用場面は拡大しそうだ。
筆者のような個人事業主はドキュメントの在処を自身で把握できるが、大企業はもちろん中堅中小企業でも膨大なドキュメントがOneDrive for Businessの各所に散らばり、プロジェクトチーム内の共有もままならない。このような場面で生産性を低下させることなく、同僚やドキュメントへのアクセスを容易にするのがOffice 365におけるMicrosoft Searchの狙いと述べていいだろう。
このように便利はMicrosoft Searchだが、唯一気になるのは検索ボックスの存在である。筆者の私見だがバランスを欠いており、ファイル名が折りたたんで表示されるのは好みではない。同様の意見をお持ちの方は以下の手順で検索ボックスをアイコン化できるので試してほしい。

この連載の記事
-
第100回
Team Leaders
Office 365の更新チャネル名が“また”変更へ -
第99回
Team Leaders
今さら聞けないMicrosoft Teamsの便利な機能 -
第98回
Team Leaders
進化するMicrosoft Teams――2020年4月に追加された新機能を紹介 -
第97回
Team Leaders
SlackからTeamsを呼び出すアドオン、Teamsのカスタム背景画像を試す -
第96回
Team Leaders
WSLでWord文書ファイルをテキスト化する -
第95回
Team Leaders
中堅中小企業向けOffice 365もMicrosoft 365へ -
第94回
Team Leaders
共有メールボックスでOutlookのメール容量を2倍に -
第93回
Team Leaders
見送られたMicrosoft SearchでのBingの強制利用 -
第92回
Team Leaders
外部との仕事がはかどるOneDrive for Businessの「ファイル要求」 -
第91回
Team Leaders
Office 365でシンプルなタイトルバーを復活させる -
第90回
Team Leaders
Excelの新自動化ソリューション「Office Scripts」プレビュー版が登場 - この連載の一覧へ