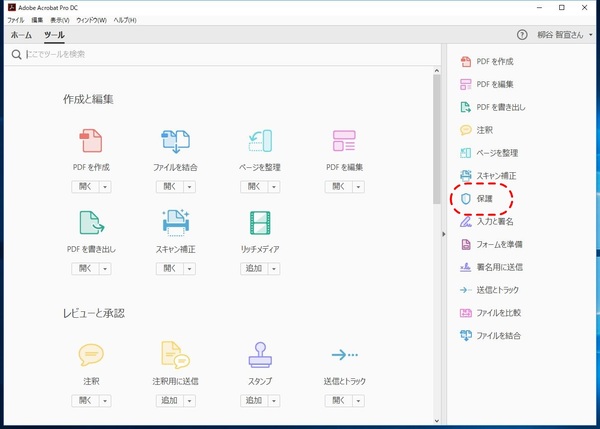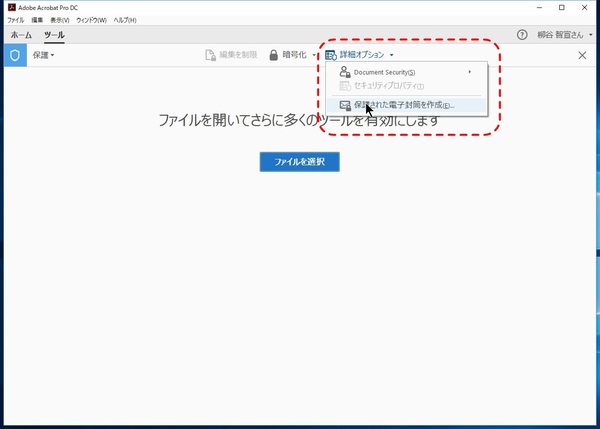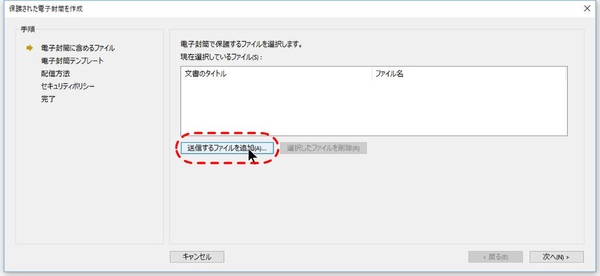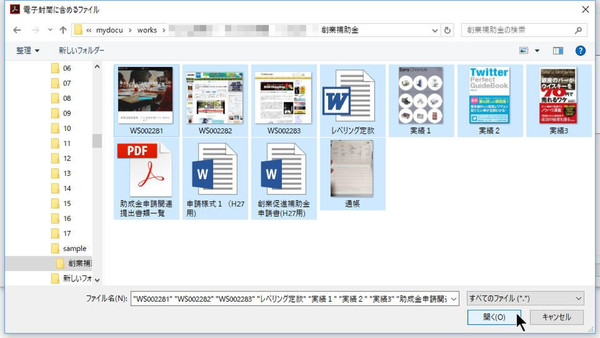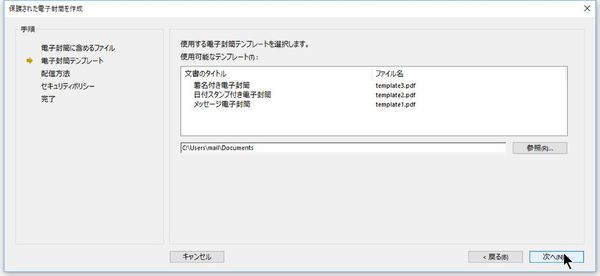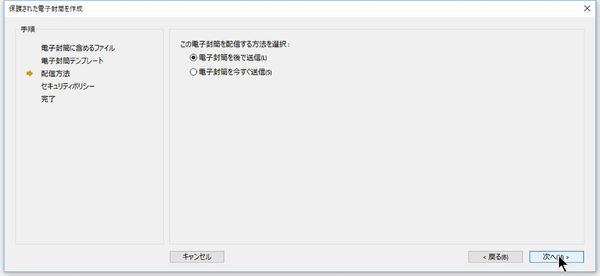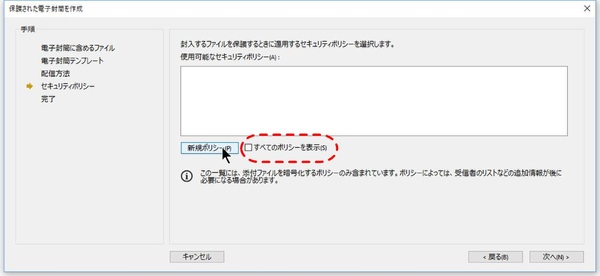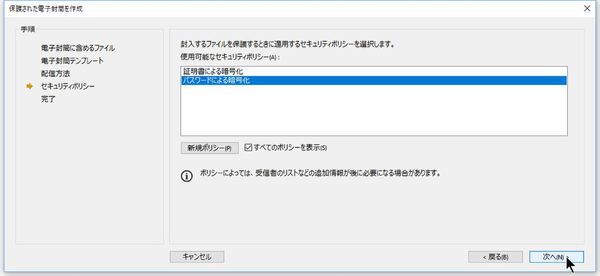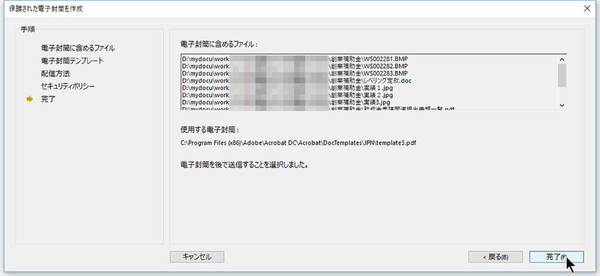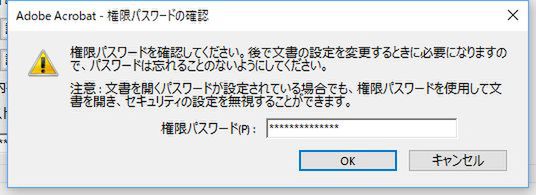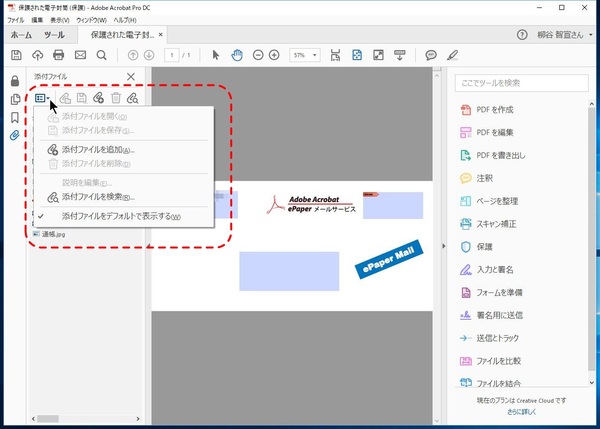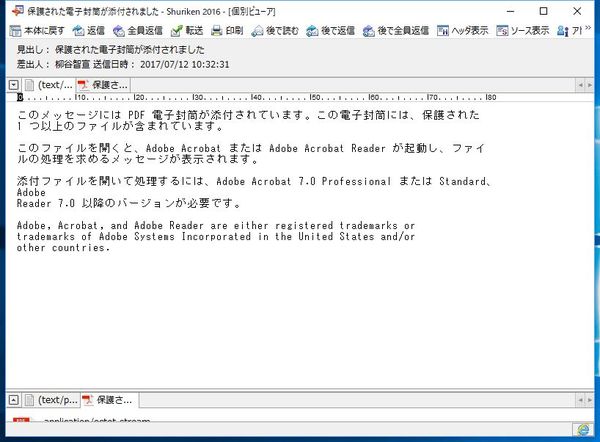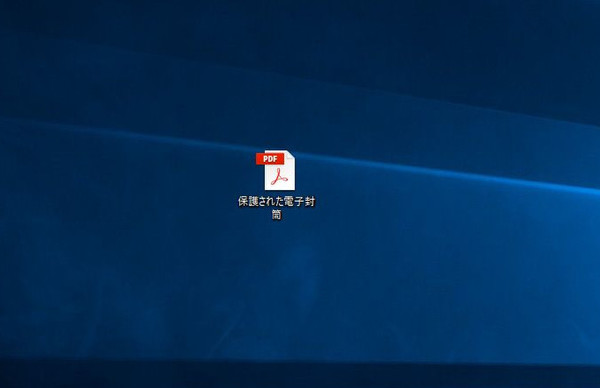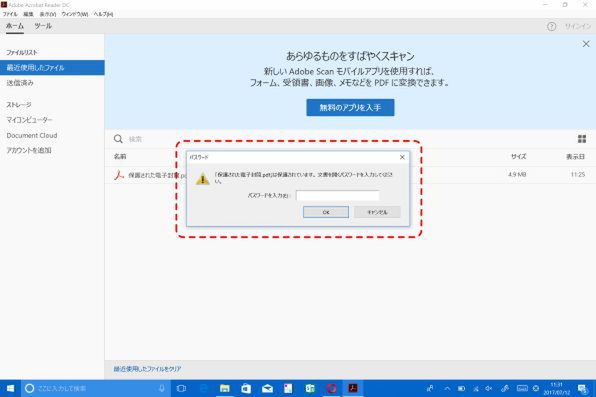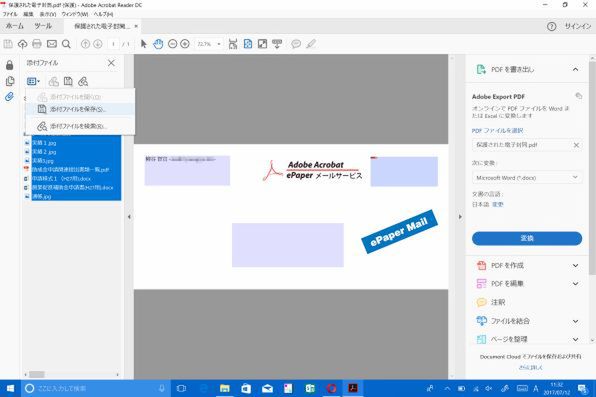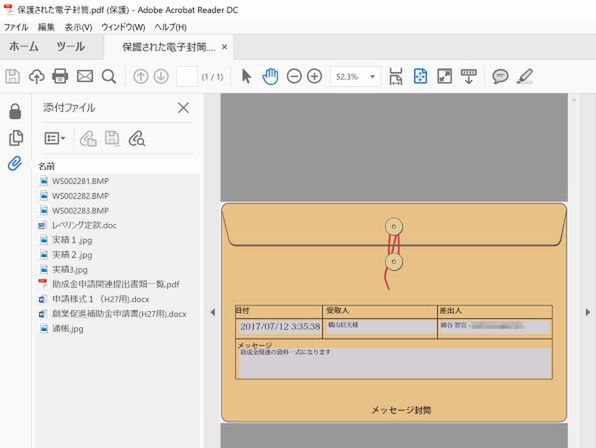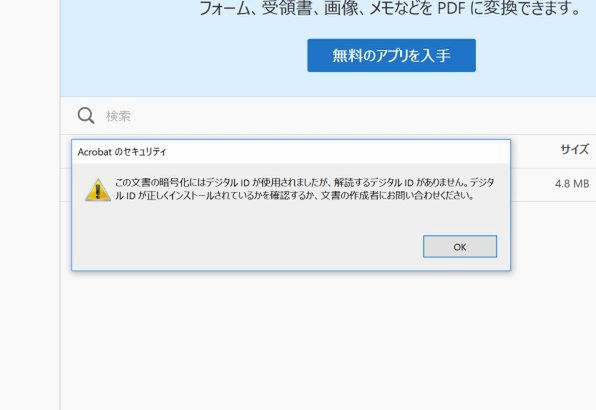本連載は、Adobe Acrobat DCを使いこなすための使い方やTIPSを紹介する。第17回は、WordやExcel、画像、複数のファイルを電子封筒に入れて安全に送り届ける。

前回(「第16回 WordやExcel、画像などを1つのPDFファイルにまとめてみる」参照)は、ポートフォリオ機能を使って、複数ファイルをPDFファイルに格納する方法を紹介した。
ポートフォリオは、レイアウトやテーマで見た目にこだわれたり、PDFファイルの中でプレビューできたりと、いろいろと高機能。もっとシンプルに複数ファイルを安全に送信したい、というのであれば「電子封筒」機能を利用する手もある。複数のファイルをまとめてPDFに入れて、パスワード保護をかけられる。もちろん、普通のPDFファイルと同じようにメールに添付して送信できる。
電子封筒は「ツール」の「保護」を開き、セカンドツールバーの「詳細オプション」→「保護された電子封筒を作成」をクリックする。ウィザードが起動するので、最初の画面で「送信するファイルを追加」をクリック。ダイアログで追加するファイルを選択する。もちろん、複数のファイルを一度に登録できる。ファイルは後で追加したり、削除したりできる。
電子封筒にまとめて暗号化すると、圧縮されファイルサイズがコンパクトになるので送信にも便利。暗号機能付きZIPファイルでも似たことができる。しかし、圧縮ソフトによっては古い暗号化方式にしか対応しておらず、簡単に解析されてしまうことがある。その点、Acrobat DCであれば、暗号化方式を選択できる。「256-bit AES」という最強レベルの暗号化方式も選べるので、万一第三者がファイルを手にしても、パスワードを解析される可能性はほとんどないので安全なのだ。
次にテンプレートを選択する。「電子封筒」はその名の通り封筒のような表紙のPDFファイルとして作成される。その表紙に表示する要素を選択する必要があるのだ。初期設定では、「署名付き電子封筒」「日付スタンプ付き電子封筒」「メッセージ電子封筒」の3つ。差出人(自分)が書いてあるものと、スタンプも付いているものはエアメイル風、メッセージ付きのものは茶封筒風のデザインになっている。
続けて、電子封筒を今送信するか、後で送信するか選ぶ。メッセージであれば後で入力する必要がある。次は、セキュリティポリシーを選択する。「すべてのポリシーを表示」にチェックすると、「証明書による暗号化」とパスワードによる暗号化」の2種類から選べる。今回は「パスワードによる暗号化」を選択する。最後に、権限を選択し、パスワードを指定すれば完了だ。
ウィザードを閉じると、PDFファイルが開き、表紙が表示される。指定したファイルの一覧は左側に表示され、追加したり削除したりできる。このファイルを保存し、ファイルをメールなどで送信すればいい。
受信したファイルを開こうとするとパスワードを求められる。あらかじめ教えてもらったパスワードを入力すれば、電子封筒が開き、ファイルを保存できるようになる。
ちなみに、セキュリティポリシーで「証明書による暗号化」を選ぶと、エラーになり開けない。証明書に関しては、また別の回に詳しく紹介する。

この連載の記事
-
第164回
sponsored
リリースや証明書発行時に便利! 企業(組織)の角印に当たる署名をAcrobatで押す方法 -
第163回
sponsored
フリーランス法に対応! 「契約書メーカー」で作成した契約書にAcrobatで電子サインしてもらう方法 -
第162回
sponsored
PDFを印刷するため、PDF/X-4フォーマットで作成する作法 -
第161回
sponsored
Wordに書き戻しもできる! 意外と高機能な「コメント」をマスターしよう -
第160回
sponsored
共有前にPDFファイルサイズを圧縮してサイズをコンパクトにする方法 -
第159回
sponsored
図の代替テキストや読み上げ順序を設定してアクセシブルなPDFを作成する -
第158回
sponsored
あなたの会社が公開しているPDFファイル、アクセシビリティに対応していますか? -
第157回
sponsored
ページ数の多い資料にしおりを挟んで手軽にジャンプできるようにしてみる -
第156回
sponsored
都内の子供に月額5000円支給される018サポート、必要書類のマスキングはAcrobatでできる! -
第155回
sponsored
AcrobatアプリのUIが刷新! より簡単に操作できるようになった -
第154回
sponsored
Acrobat有償ライセンスならAdobe Fontsで好みのフォントを使い放題! - この連載の一覧へ

 お気に入り
お気に入り