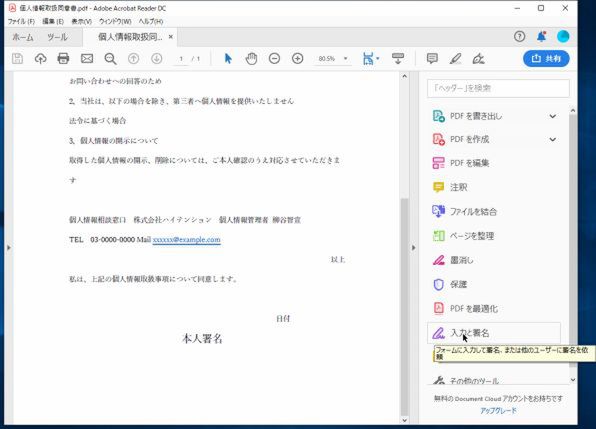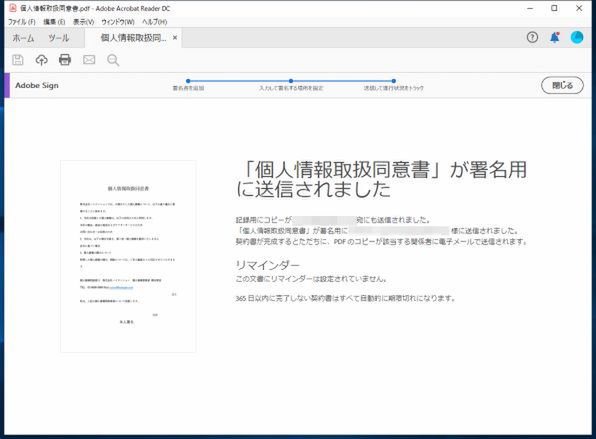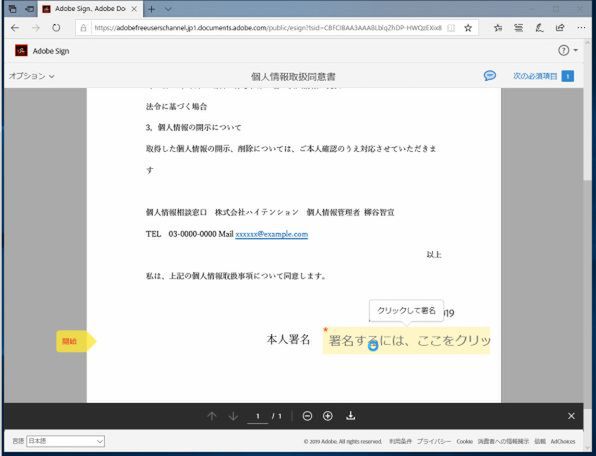柳谷智宣がAdobe Acrobatを使い倒してみた 第108回
電子サイン機能「Adobe Sign」を利用してみる
月2回まで無料で利用可能 Acrobat Reader DCの電子サイン機能
2019年12月24日 09時00分更新
本連載は、Adobe Acrobat DCを使いこなすための使い方やTIPSを紹介する。第108回は、月2回まで無料で利用可能なAcrobat Reader DCの電子サイン機能を利用してみる。

PDFファイルに電子サインで署名をする機能「Adobe Sign」
無料で使える「Acrobat Reader DC」で、電子サイン機能の「Adobe Sign」が月に2回までこちらも無料で使えるようになった。「Acrobat Reader DC」の「入力と署名」から利用するもので、PDFファイルに電子サインで署名をする機能だ。
紙とハンコから電子化することで、契約書や同意書、電子問診票、申請書など、様々な書類に関するワークフローを大きく効率化できる。とは言え、電子サインは使ってみないとその便利さを理解してもらうのが難しい。業務効率改善には興味があるが、何をどうしていいのかわからない、と悩んでいるなら、「Acrobat Reader DC」で「Adobe Sign」を体験してみることをお勧めする。
操作の流れは、まず「Acrobat Reader DC」でサインして欲しい書類を開き、「入力と署名」をクリック。最初に署名するユーザーを選択する画面が開くので、他の人に署名をしてもらいたいなら「その他」をクリックする。
サインしてほしい相手のメールアドレスを入力し、メールの件名やメッセージを入力する。メールアドレスにCCを追加することも可能だ。
「署名場所を指定」をクリックすると、PDFが表示されるので、署名したい部分をクリックする。フィールドが配置されるので、位置やサイズを調整し、ポップアップメニューから「署名フィールドに設定」をクリックする。これで、署名用のフィールドを作成できた。その他、テキストを入力したり、日付を自動的に入力するフィールド、チェックボックスなどを設定することも可能。
「送信」をクリックすれば、入力したメールアドレスに送信される。受信者がメールの「確認して署名」ボタンをクリックすると、ブラウザーでDocument CloudにアップロードされたPDFファイルが表示される。受信者はAdobeアカウントがなくてもいいうえ、ブラウザー上で操作できるので手間がかからない。
「開始」と表示されたところを表示し、「署名するには、ここをクリック」部分をクリックすると、署名画面が開く。4つのタブが表示されるので、好きな方法で署名すればいい。「入力」は普通にキーボードで名前を入力する。「描画」はマウスで署名、「画像」はあらかじめ用意しておいた署名の画像を利用する。

この連載の記事
-
第159回
sponsored
図の代替テキストや読み上げ順序を設定してアクセシブルなPDFを作成する -
第158回
sponsored
あなたの会社が公開しているPDFファイル、アクセシビリティに対応していますか? -
第157回
sponsored
ページ数の多い資料にしおりを挟んで手軽にジャンプできるようにしてみる -
第156回
sponsored
都内の子供に月額5000円支給される018サポート、必要書類のマスキングはAcrobatでできる! -
第155回
sponsored
AcrobatアプリのUIが刷新! より簡単に操作できるようになった -
第154回
sponsored
Acrobat有償ライセンスならAdobe Fontsで好みのフォントを使い放題! -
第152回
sponsored
ChromeブラウザでPDFを開いたときに便利な、Acrobatの機能が使える拡張機能 -
第151回
sponsored
スキャンしたPDFをOCR処理・編集するとエラーになる場合のトラブルシューティング -
第150回
sponsored
オンラインPDF編集サービスを比較してみた! Acrobat webは文字の追加、修正、検索はできる? -
第149回
sponsored
Acrobatで新入社員の同意書を一括送信して手軽に署名してもらう方法 -
第148回
sponsored
電子サイン付きWebフォームをAcrobatで作成する - この連載の一覧へ