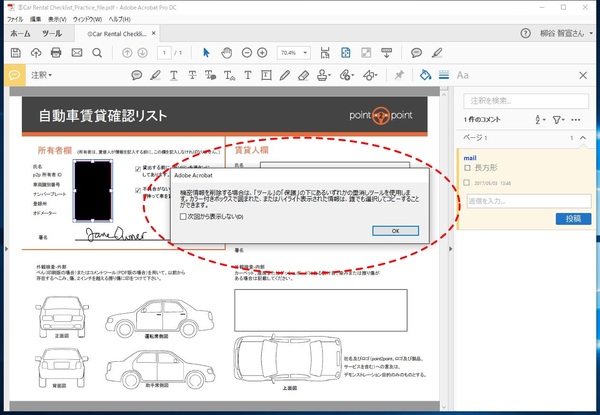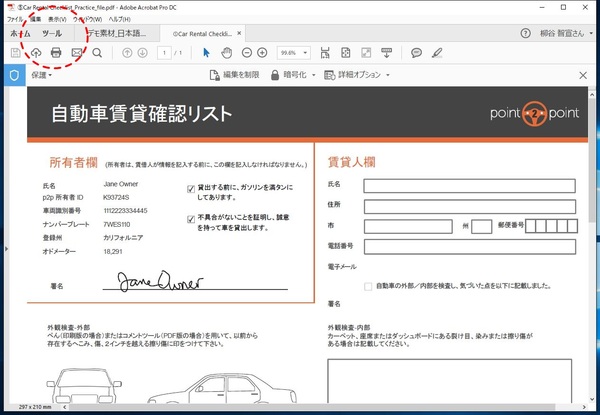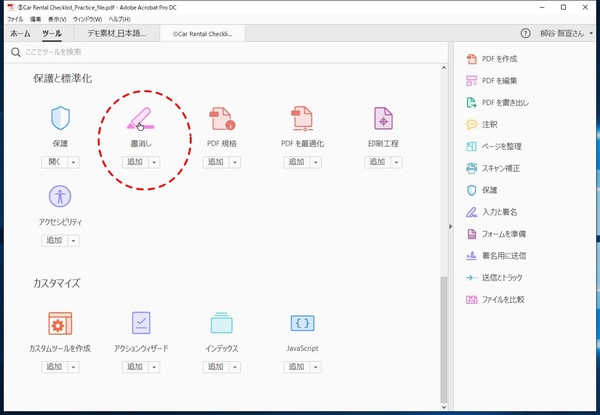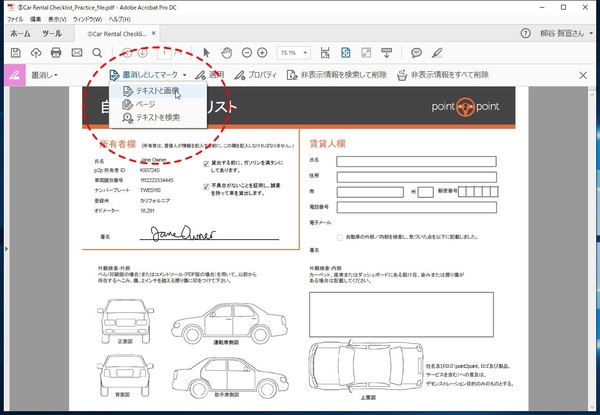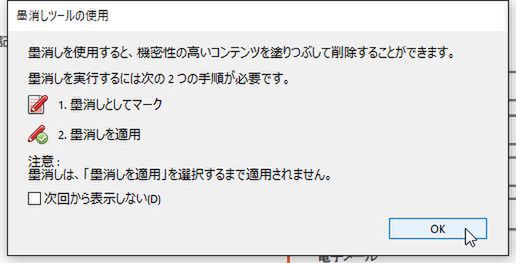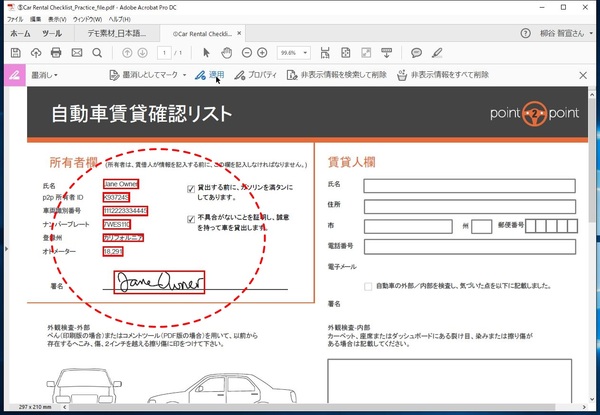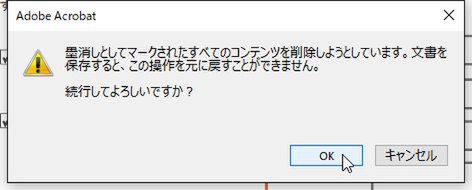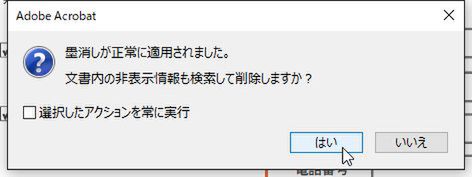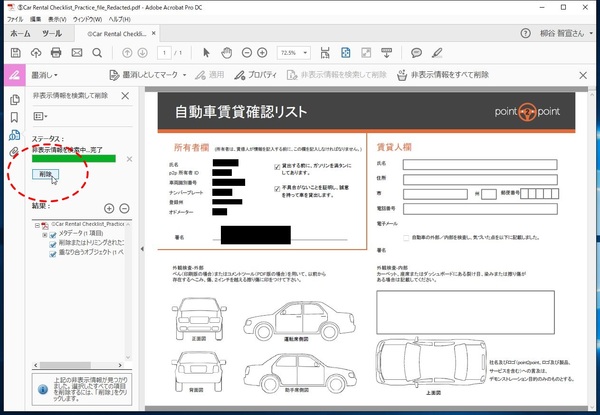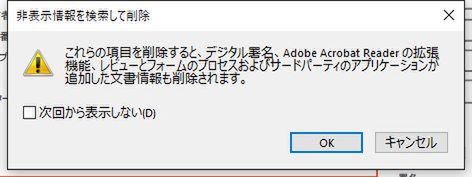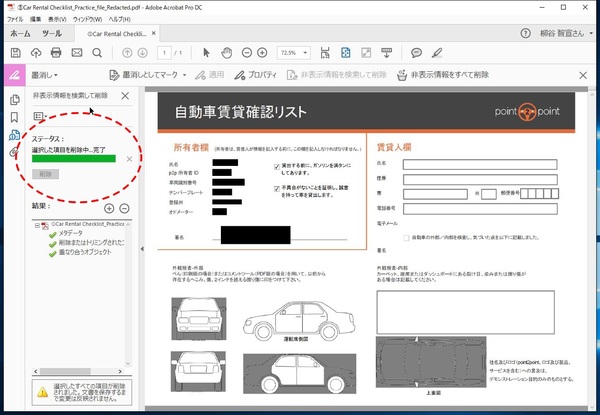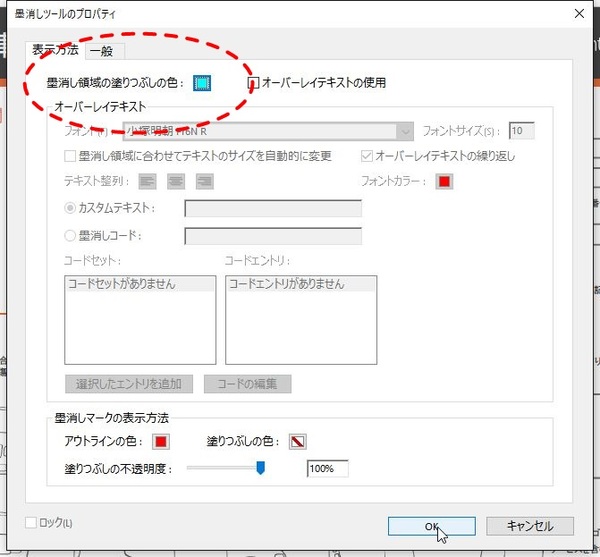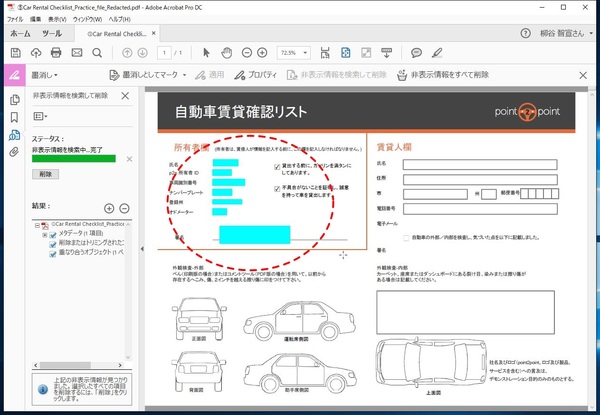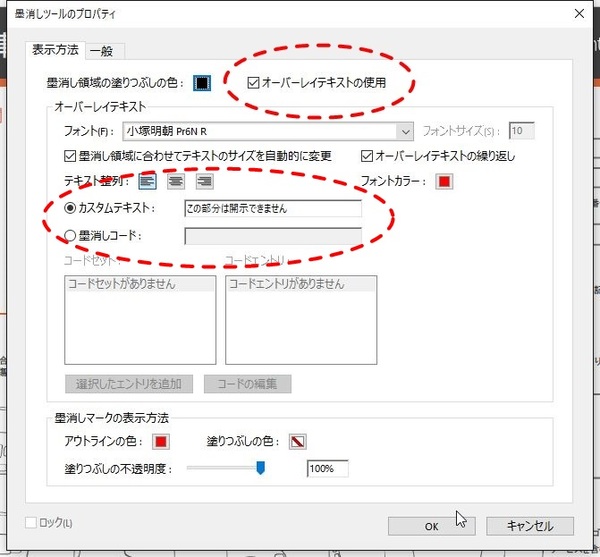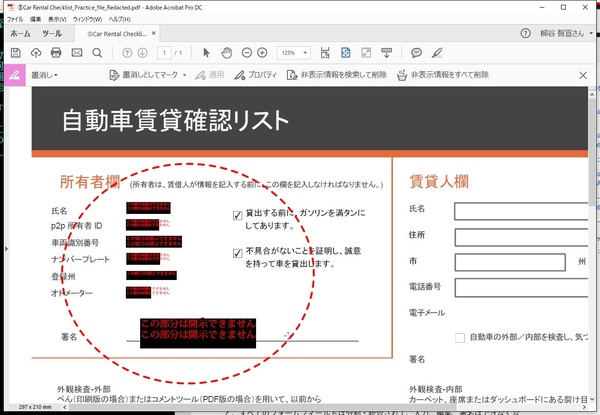本連載は、Adobe Acrobat DCを使いこなすための使い方やTIPSを紹介する。第8回は、PDFファイルの見せたくない部分を完璧に墨で消す方法を紹介する。
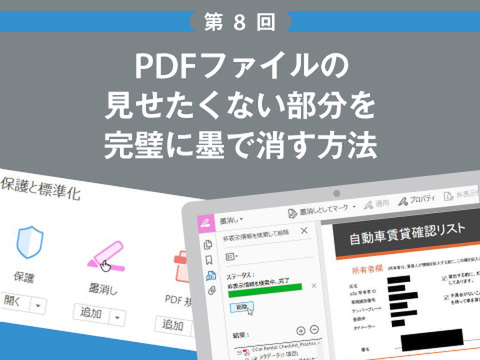
隠したい部分を黒塗りするだけじゃない「墨消し」機能
PDF資料の共有を求められたが、一部分の情報は見せたくないということもある。例えば、何らかの契約書や報告書などを渡さなければいけないが、第三者の個人情報だけは隠したいといった場合だ。そんな時、「墨消し」機能が利用できる。
隠したい部分を黒塗りにする機能で、政府の公開資料の映像などで目にした人もいるだろう。単に黒色のマーカーで塗るのではなく、情報を復元できないように完全に消去してくれる。また、PDFには検索可能なテキストを埋め込むことができるが、こちらも同時に削除することもできる。ただし、墨消しは、大切な情報を根こそぎ消してしまう可能性があるので、いきなり適用できないようになっている。まずは、墨消しとしてマークしてから適用するという2段階の操作が必要なのだ。
PDFを開いたら、「ツール」をクリック。下の方にある「墨消し」をクリックして、第2ツールバーを表示させる。「墨消しとしてマーク」をクリックしたら、消したい文字を選択しよう。その後、「適用」をクリックして墨消しを実行すると、指定箇所が黒塗りになり見えなくなる。続けて、非表示情報も検索して削除することも可能だ。
ここで言う非表示情報は11種類ある。著作権情報や作成者の名前などの「メタデータ」「添付ファイル」「しおり」「注釈」をはじめ、「フォームフィールド」「非表示テキスト」「非表示のレイヤー」「埋め込まれた検索用インデックス」「リンク、アクションおよびJavaScript」などがある。今回利用したPDFではメタデータに加えて、「削除またはトリミングされたコンテンツ」と「重なり合うオブジェクト」が検出された。
墨消しをカスタマイズしてみる
前述の手順で、隠したい情報はきっちり黒塗りされ、非表示データもないので検索もできない。しかし、もうちょっと優しく/厳しく見せたいといった場合は、カスタマイズも可能だ。
まずは黒ではなく水色にしてポップな感じにしてみる。第2ツールバーの「プロパティ」を開き、「墨消し領域の塗りつぶしの色」をクリック。パレットから色を選択して、墨消しすればいい。
墨消しの上に文字を載せることも可能。例えば、「大変もうしわけありませんが非公開情報です」とか、「この部分は開示できません」という文字を表示できるのだ。このフォントサイズや色、文字も自由に設定できる。

この連載の記事
-
第159回
sponsored
図の代替テキストや読み上げ順序を設定してアクセシブルなPDFを作成する -
第158回
sponsored
あなたの会社が公開しているPDFファイル、アクセシビリティに対応していますか? -
第157回
sponsored
ページ数の多い資料にしおりを挟んで手軽にジャンプできるようにしてみる -
第156回
sponsored
都内の子供に月額5000円支給される018サポート、必要書類のマスキングはAcrobatでできる! -
第155回
sponsored
AcrobatアプリのUIが刷新! より簡単に操作できるようになった -
第154回
sponsored
Acrobat有償ライセンスならAdobe Fontsで好みのフォントを使い放題! -
第152回
sponsored
ChromeブラウザでPDFを開いたときに便利な、Acrobatの機能が使える拡張機能 -
第151回
sponsored
スキャンしたPDFをOCR処理・編集するとエラーになる場合のトラブルシューティング -
第150回
sponsored
オンラインPDF編集サービスを比較してみた! Acrobat webは文字の追加、修正、検索はできる? -
第149回
sponsored
Acrobatで新入社員の同意書を一括送信して手軽に署名してもらう方法 -
第148回
sponsored
電子サイン付きWebフォームをAcrobatで作成する - この連載の一覧へ