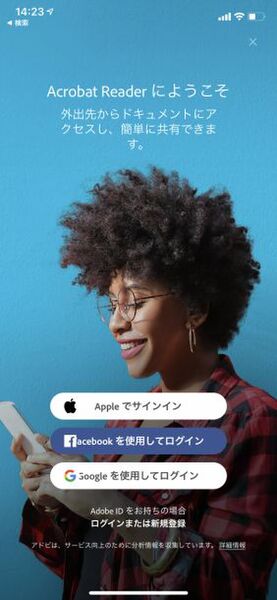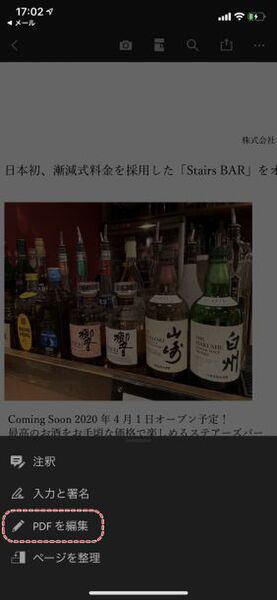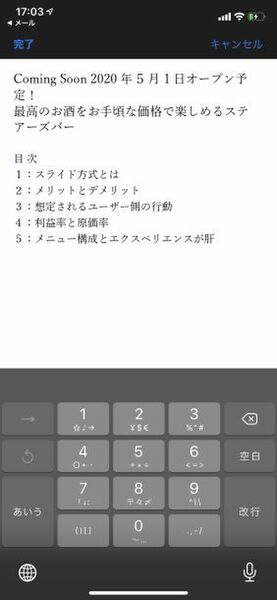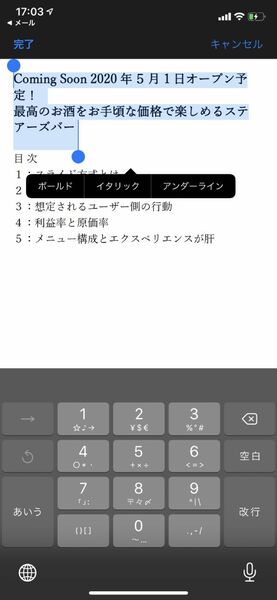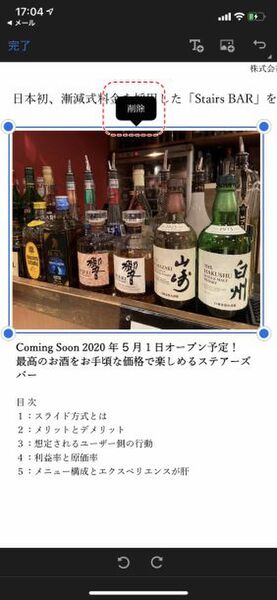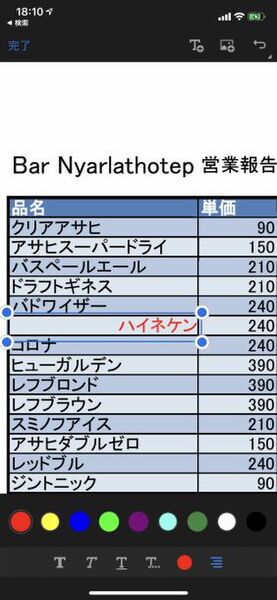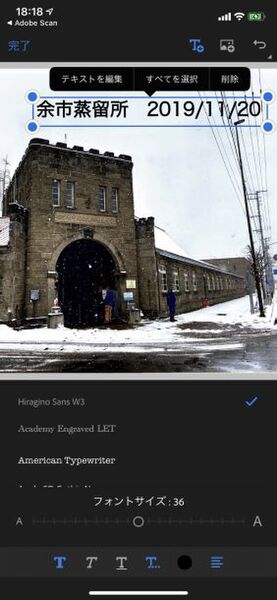柳谷智宣がAdobe Acrobatを使い倒してみた 第107回
Acrobat Pro DCユーザーであれば、スマホでPDF編集が可能に!
iOS/Android向け「Acrobat Reader」アプリでPDFを編集してみる
2019年12月11日 09時00分更新
本連載は、Adobe Acrobat DCを使いこなすための使い方やTIPSを紹介する。第107回は、iOS/Android向け「Acrobat Reader」アプリでPDFを編集してみる。
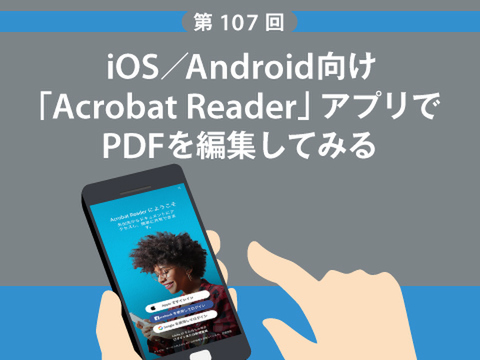
スマホでさくっとPDFの編集ができるようになった
iOS/Android向けの「Acrobat Reader」のモバイル版アプリが大幅に強化された。スマホ版アプリでも、Acrobat Pro DCのユーザーであればPDFの編集ができるようになったのだ。
「Acrobat Reader」アプリは以前から無料で公開されており、手軽にPDFを閲覧、共有できるのが便利だった。ただし、編集機能はタブレット版のみに搭載され、スマホで編集することはできなかったので、とてもうれしいところ。
たとえば、移動中や出先のカフェで書類のチェックをしていて、誤字やミスに気がついた場合。PCやタブレットがなくても、さくっと修正できる。注釈とかではなく、直接文章を編集できるのだ。
「Acrobat Reader」アプリで右下の編集アイコンをタップするとメニューが開くので「PDFを編集」を選ぶ。Acrobat Pro DCのアカウントでログインしていない場合は、このメニューに星マークが付いており、タップすると「Adobe Acrobat Premium」の紹介画面が開くようになっている。
Acrobat Pro DCアカウントでログインしていれば、編集モードになる。編集したい部分をタップし、メニューから機能を選べばいい。まずは、テキストを編集してみよう。
文章のブロックをタップし、「テキストを編集」を選ぶ。すると画面が切り替わり、編集できるようになる。文字列を選択すると、メニューが開き、コピーやペーストが可能。さらに、「BIU」を選択すると、ボールドやイタリック、アンダーラインといった書式設定も行える。
画像の追加や削除も可能だ。プレゼン資料に使っている画像よりも、もっと適した写真をゲットしたときなどに、さくっと差し替えられるのは助かる。
まずは、編集モードにして画像をタップし、「削除」を選ぶ。続いて、画像アイコンをタップし、写真を挿入したい部分をタップする。すると、「写真から追加」「カメラから追加」というメニューが表示されるので、追加方法を選ぶ。iPhoneの場合は、「追加・・・」というメニューも表示され、「iCloud Drive」を開ける。
写真を追加するとPDF内に表示されるので、移動したりサイズを調整したりしよう。少し長押しすると、動かせるようになる。緑の補助線が表示されるので、他のコンテンツとの位置合わせも簡単だ。四隅の丸印を少し長押しすることで画像の拡大・縮小も可能。この時も緑の補助線が表示される。
Excelから作成したPDFももちろん編集できる。フォントやフォントサイズ、色、文字揃えなども可能。再計算などはできないが、資料の最終調整ができるということは知っておきたいところ。
また、スキャンした書類や写真などにテキストを新規に追加することもできる。画像の追加と同じく、テキストアイコンをタップし、追加したい場所をタップすると入力画面が開く。入力したあと、フォントや位置を細かく調整すればいい。
これまでタブレットだけでできた編集がスマホでできるようになったのは、大きなポイント。Acrobat DC Proユーザーはぜひ活用してほしい。

この連載の記事
-
第159回
sponsored
図の代替テキストや読み上げ順序を設定してアクセシブルなPDFを作成する -
第158回
sponsored
あなたの会社が公開しているPDFファイル、アクセシビリティに対応していますか? -
第157回
sponsored
ページ数の多い資料にしおりを挟んで手軽にジャンプできるようにしてみる -
第156回
sponsored
都内の子供に月額5000円支給される018サポート、必要書類のマスキングはAcrobatでできる! -
第155回
sponsored
AcrobatアプリのUIが刷新! より簡単に操作できるようになった -
第154回
sponsored
Acrobat有償ライセンスならAdobe Fontsで好みのフォントを使い放題! -
第152回
sponsored
ChromeブラウザでPDFを開いたときに便利な、Acrobatの機能が使える拡張機能 -
第151回
sponsored
スキャンしたPDFをOCR処理・編集するとエラーになる場合のトラブルシューティング -
第150回
sponsored
オンラインPDF編集サービスを比較してみた! Acrobat webは文字の追加、修正、検索はできる? -
第149回
sponsored
Acrobatで新入社員の同意書を一括送信して手軽に署名してもらう方法 -
第148回
sponsored
電子サイン付きWebフォームをAcrobatで作成する - この連載の一覧へ