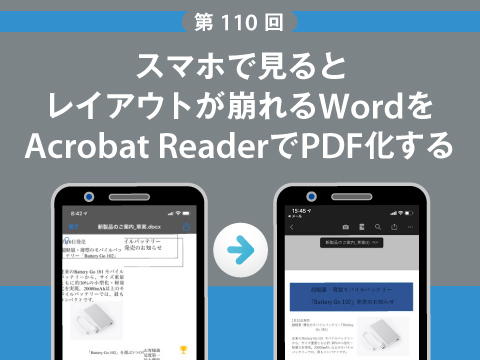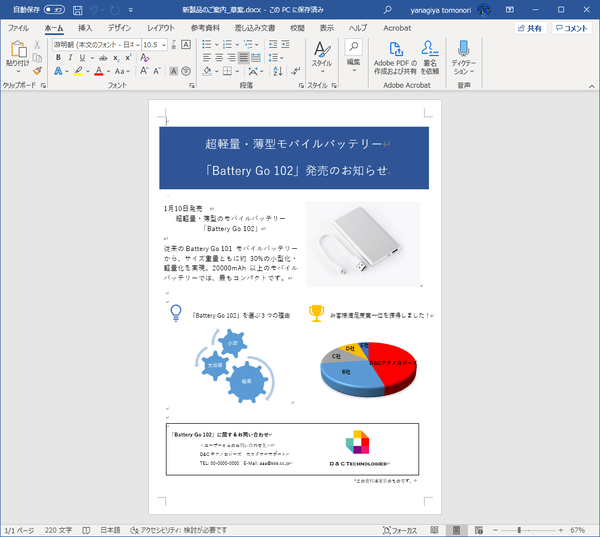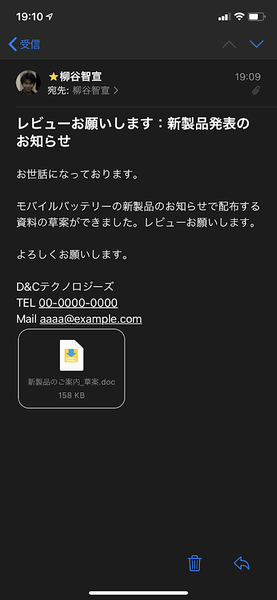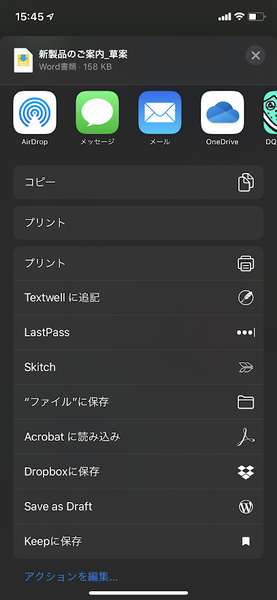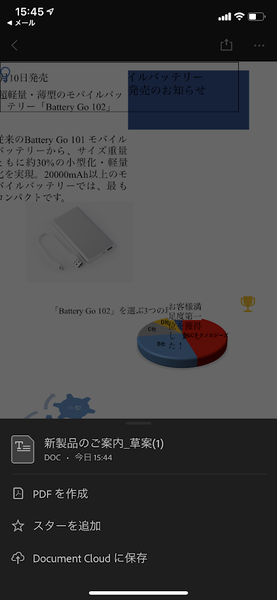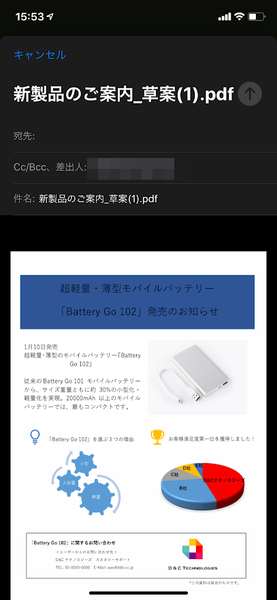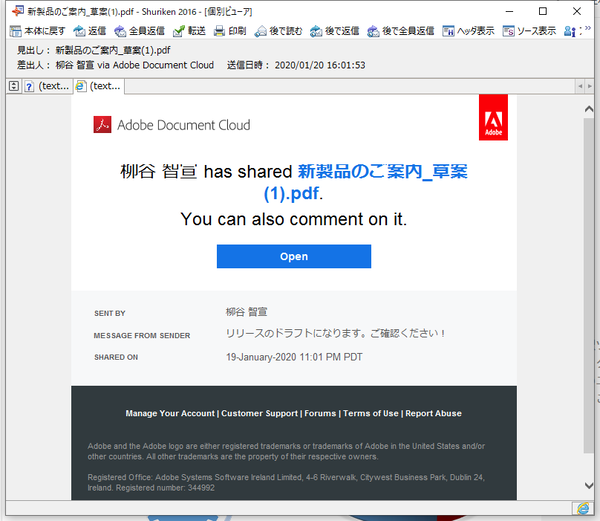本連載は、Adobe Acrobat DCを使いこなすための使い方やTIPSを紹介する。第110回は、レイアウトの崩れるWordをモバイル版Acrobat ReaderアプリでPDF化する方法を解説する。
レイアウトが崩れているWordファイル、AcrobatでPDFに
Wordで資料が送られてきたが、スマホで閲覧しようとしたらレイアウトが崩れている、ということがよくある。内容を確認できればまだましだが、ぐちゃぐちゃになっているとどうしようもない。そんな時は、Acrobat Readerアプリの出番。Acrobat DCのアカウントでログインしていれば、Wordファイルを開いて、レイアウトが崩れていないPDFファイルに変換できるのだ。
まずは、スマホの共有メニューから、WordファイルをAcrobat Readerアプリに送る。例えば、iPhoneの場合、右上の共有アイコンをタップし、アプリの一覧から「Acrobatに読み込み」を選択する。確認画面が開くので「Acrobatに読み込み」をタップすると、Acrobat Readerが起動する。
読み込まれたWordファイルは相変わらずレイアウトが崩れているが、そのまま「・・・」アイコンをタップし、「PDFを作成」をタップする。「PDFを作成中です~」と表示されるのでそのまま待ち、「~が作成され、Document Cloudに保存されました」と表示されたら「開く」をタップする。
作成されたPDFファイルが開くが、レイアウトは崩れておらず、正常に表示される。PDFファイルなので、このファイルをメール添付で送信してもレイアウトが崩れることはない。Acrobat Readerアプリの共有メニューから「コピーを共有」をタップし、メールで送信すればいい。
Document CloudのURLを送って共有するなら、「電子メールで招待する」にメールアドレスを入力し、コメントを入力。必要に応じて注釈を許可し、「送信」をタップすればいい。
以上が、レイアウトが崩れたWordファイルをAcrobat ReaderアプリでPDF化する方法となる。受信側でわればトラブルが起きてから対処してもいいのだが、こちらからファイルを送信する場合は、レイアウトが崩れると相手に手間をかけてしまうことになる。どうせだったら、レイアウト崩れや文字化けの心配がないAcrobat DCでPDF化しておくとお互いの手間が省けるのでお勧めだ。

この連載の記事
-
第159回
sponsored
図の代替テキストや読み上げ順序を設定してアクセシブルなPDFを作成する -
第158回
sponsored
あなたの会社が公開しているPDFファイル、アクセシビリティに対応していますか? -
第157回
sponsored
ページ数の多い資料にしおりを挟んで手軽にジャンプできるようにしてみる -
第156回
sponsored
都内の子供に月額5000円支給される018サポート、必要書類のマスキングはAcrobatでできる! -
第155回
sponsored
AcrobatアプリのUIが刷新! より簡単に操作できるようになった -
第154回
sponsored
Acrobat有償ライセンスならAdobe Fontsで好みのフォントを使い放題! -
第152回
sponsored
ChromeブラウザでPDFを開いたときに便利な、Acrobatの機能が使える拡張機能 -
第151回
sponsored
スキャンしたPDFをOCR処理・編集するとエラーになる場合のトラブルシューティング -
第150回
sponsored
オンラインPDF編集サービスを比較してみた! Acrobat webは文字の追加、修正、検索はできる? -
第149回
sponsored
Acrobatで新入社員の同意書を一括送信して手軽に署名してもらう方法 -
第148回
sponsored
電子サイン付きWebフォームをAcrobatで作成する - この連載の一覧へ